安装Win7网卡驱动可以通过检查操作系统的版本和类型、获取网卡驱动程序、安装网卡驱动程序等步骤进行。Windows 7(简称Win7)是微软于2009年发布的操作系统,凭借其良好的性能和用户友好的界面,广受欢迎。然而,在某些情况下,用户可能会遇到网卡驱动安装和兼容性的问题,这会影响网络连接的可靠性和稳定性。

一、网卡驱动的基本知识
网卡驱动是操作系统与计算机网卡之间的桥梁,它使得操作系统能够识别和使用硬件设备。如果没有正确的网卡驱动,计算机可能无法连接互联网,或者出现连接不稳定等问题。
表1:网卡驱动基本概念
名称 说明
网卡驱动 操作系统与网卡之间的接口
重要性 确保网卡正常工作和稳定连接互联网
驱动程序版本 不同版本可能影响兼容性和性能
二、检查操作系统的版本和类型
在安装网卡驱动之前,您需要确认Windows 7的版本和类型(32位或64位)。您可以通过以下步骤进行检查:
1. 打开“开始”菜单,右键点击“计算机”选择“属性”。
2. 在“系统”部分查看Windows版本和系统类型。
表2:Windows 7版本及对应类型
版本 系统类型
Windows 7 Home Premium 32位/64位
Windows 7 Professional 32位/64位
Windows 7 Ultimate 32位/64位
三、获取网卡驱动程序
(一)通过设备管理器获取
1. 右键点击“计算机”,选择“管理”。
2. 在左侧的“计算机管理”窗口中,点击“设备管理器”。
3. 找到“网络适配器”,展开它,您将看到所有网络设备。
4. 右键点击您的网卡,选择“更新驱动程序软件”。
5. 选择“自动搜索更新的驱动程序软件”,系统将自动搜索并安装。
(二)从制造商官方网站下载
如果设备管理器中的自动搜索未能找到合适的驱动程序,您可以手动从制造商的官方网站下载驱动程序。
1. 查找网卡型号。您可以在设备管理器中找到网卡的名称。
2. 访问制造商的支持网站,搜索您的网卡型号,并下载最新的驱动程序。
3. 确认下载的软件与您的系统类型兼容(32位或64位)。
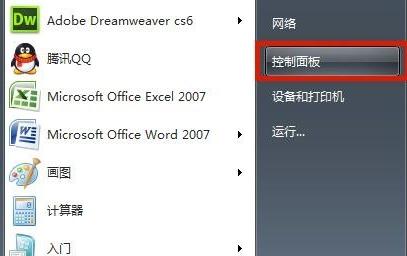
四、安装网卡驱动程序
无论是通过设备管理器下载的驱动程序,还是从制造商网站获取的驱动程序,您都可以按照以下步骤进行安装:
1. 双击下载的驱动程序安装文件,启动安装向导。
2. 按照向导提示进行操作,接受许可协议。
3. 选择安装目录(通常默认即可)。
4. 安装完成后,重启计算机以确保图形驱动程序生效。
五、解决网卡驱动问题
(一)驱动程序无法安装
如果在安装过程中出现错误信息,请检查以下几点:
· 确认下载的驱动程序与您的Windows版本兼容。
· 关闭任何安全软件可能引起的干扰,然后再次尝试安装。
(二)网络连接不稳定
如果网卡驱动安装成功但网络连接不稳定,尝试以下方法:
1. 在设备管理器中,右键点击网卡,选择“禁用”,然后再“启用”。
2. 更新为最新版本的驱动程序(如有)。
(三)驱动程序丢失或损坏
如果您发现网卡驱动丢失或损坏,您可以通过以下步骤重新安装:
1. 删除现有驱动程序, 方法是右键点击网卡,选择“卸载”。
2. 重新启动计算机,系统会自动尝试 reinstall 网卡驱动。
六、网卡驱动常见问题
问题 解决方法
网卡驱动安装失败 确认驱动程序兼容性与系统版本;关闭安全软件
网络连接不稳定 禁用并重新启用网卡;尝试更新驱动程序
驱动程序丢失或损坏 卸载旧驱动后重启系统;重新安装驱动程序
网卡驱动在Windows 7中扮演着关键角色,如果您遇到网络问题,可能需要安装或更新网卡驱动。通过本文指导,您可以轻松下载、安装和解决相关问题。始终记住,从官方渠道获取驱动程序是保证安全性的最佳途径。在故障排除过程中,保持耐心,逐步测试不同的解决方法。




