获取HP 1020驱动程序的步骤有确定操作系统、访问HP官网、搜索HP 1020驱动程序、选择合适的驱动程序等。HP (Hewlett-Packard) 是一家知名的计算机和打印机制造商。HP 1020激光打印机以其出色的打印质量和相对低廉的价格受到用户的喜爱。然而,对于一些用户来说,安装和设置HP 1020打印机的驱动程序可能是一个挑战。
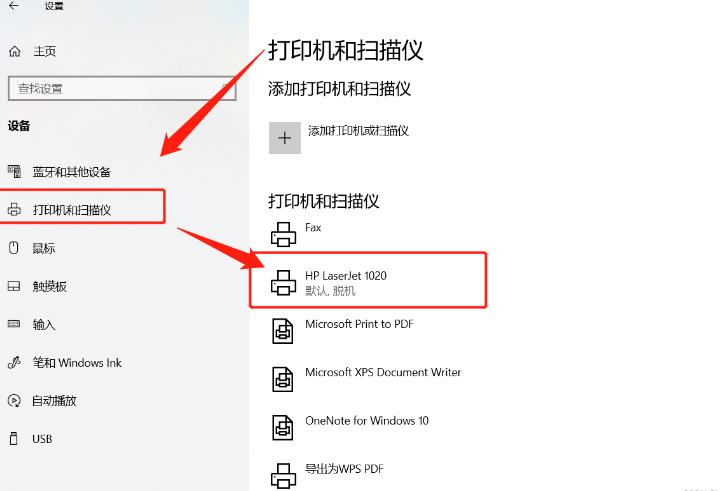
一、什么是驱动程序?
驱动程序是操作系统与硬件设备间的桥梁。它允许计算机识别并操作硬件设备。对于打印机来说,正确的驱动程序是确保打印机正常工作至关重要的。没有相应的驱动程序,打印机可能无法在计算机中被识别,无法执行打印任务。
二、获取HP 1020驱动程序的步骤
1. 确定操作系统
在下载HP 1020驱动程序之前,首先要确定你的操作系统。不同的操作系统需要不同版本的驱动程序。常见的操作系统包括:Windows 10、Windows 8/8.1、Windows 7、macOS、Linux。
2. 访问HP官网
HP为用户提供了一站式下载驱动的解决方案。访问HP的官方网站,在官网的支持页面上,可以找到各类驱动程序和软件的下载链接。
3. 搜索HP 1020驱动程序
在支持页面上,找到搜索框,输入“HP LaserJet 1020 driver”,然后按下回车。系统将展示相关的驱动程序下载选项。
4. 选择合适的驱动程序
选择与您操作系统匹配的驱动程序版本。这一步确保所下载的驱动与您的计算机系统兼容。
5. 下载驱动程序
点击下载按钮,启动驱动程序的下载。下载完成后,可以在默认下载文件夹中找到文件。

三、安装HP 1020驱动程序
1. 解压安装文件(如果需要)
某些下载的驱动程序可能为压缩文件。在这种情况下,首先需通过解压缩工具(如WinRAR或7-Zip)来解压该文件。
2. 运行安装程序
双击下载的驱动程序文件,启动安装程序。若出现用户账户控制提示,请选择“是”或“允许”。
3. 按照安装提示进行操作
在安装过程中,系统会提示您选择安装类型。通常选择“推荐安装”或“典型安装”即可。设置完成后,继续按提示进行。
4. 连接打印机
在适当的地方,系统可能会提示您连接HP 1020打印机。确保打印机已经通过USB线连接到计算机,并且电源打开。
5. 完成安装
驱动程序安装完成后,有时系统会要求重启计算机。重启后,可以在“设备管理器”中检查打印机是否已经成功安装。
四、常见问题及解决方案
在安装HP 1020驱动程序过程中,用户可能会遇到一些问题。下面是一些常见问题及其解决方案:
问题描述 解决方案
驱动程序无法下载 确保网络连接正常,可以更换不同浏览器尝试。
安装过程中提示找不到设备 检查打印机电缆连接是否正常,确保打印机开机并已连接至计算机。
打印机显示离线或未连接 确保驱动程序安装成功,并在“控制面板”的“设备与打印机”中确认打印机状态。
打印质量不佳 检查打印机设置,确保使用正确纸张类型与打印质量选项。
打印机不在设备列表中 重新插拔USB连接,尝试更换USB端口或重新安装驱动程序。
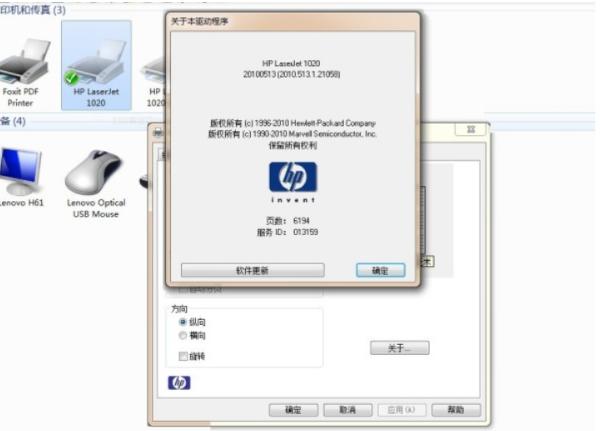
五、驱动程序更新和维护
为了确保HP 1020打印机的最佳性能,定期检查并更新驱动程序是必要的。以下是一些步骤:
1.定期检查更新:访问HP官网下载页面定期查看是否有最新驱动程序。
2.使用Windows Update:对于Windows用户,可以通过“设置 > 更新和安全 > Windows Update”检查驱动更新。
3.清理系统:定期清理计算机,确保操作系统的健康,从而提高驱动程序的运行效果。
下载和安装HP 1020驱动程序是一个相对简单的过程,只需遵循上述步骤即可顺利完成。确保获取与操作系统相匹配的驱动程序,按照安装提示操作,并定期检查更新,将有助于保持打印机的最佳性能。




