联想bios设置u盘启动教程
时间:2021-01-12 15:34:07
首先打开电脑电源,当电脑屏幕上出现画面“Lenovo”的时候,并且在左下角还会看见“Press F2 to Setup”。这时迅速按下键盘上的“F2”键,就可以进入BIOS设置了。
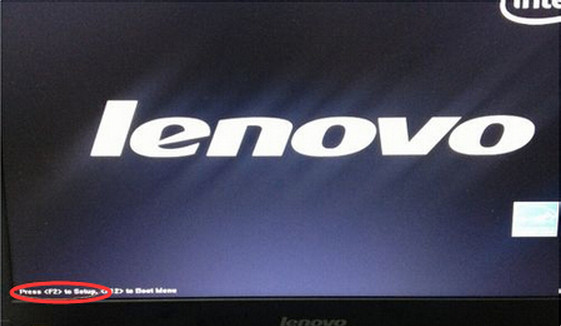
接下来,电脑就会进入硬件的BIOS设置界面,我们用键盘方向键,将光标移到【BOOT】或者【startup】,有两种界面,但设置的原理是一样的

点击【startup sequence】启动顺序

接下来我们看到有USB HDD字样的,这个就是我们的U盘了,接下来我们就是要把U盘移到第一位去,使用方向键选取按下enter,再移到第一位(有的可能是用F5/F6)
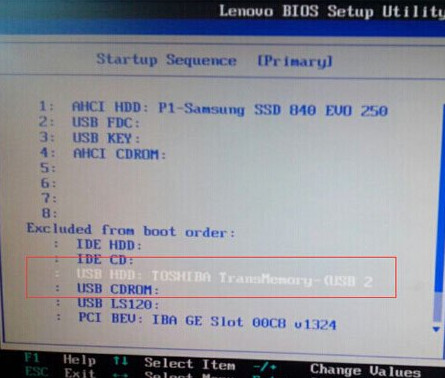
就像这样就U盘从下面移到第一位去,让U盘作为优先启动盘
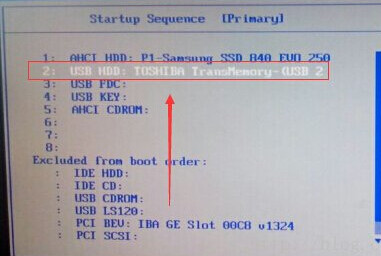
设置完成后我们点击EXIT 保存退出,或者根据下面的提示按下F10直接退出

问是否要保存并修改,点击yes即可





