映泰电脑重装系统win10设置bios硬盘模式教程
时间:2018-12-17 09:58:30
在进行U盘重装系统win10的时候,我们经常需要进行bios设置。U盘重装系统win10需要通过bios设置U盘启动,而有时候重装系统win10还需要设置硬盘模式。各类型系统的硬盘模式需求有所不同,硬盘模式设置不当,将可能导致重装系统win10后出现蓝屏等问题,影响我们对电脑的使用。那么,如何通过bios设置硬盘模式呢?下面就为大家带来映泰电脑重装系统win10设置bios硬盘模式教程。
1,按主机上的电源键启动电脑,出现映泰主板logo后按快捷键Delete打开bios设置界面。

2,在bios设置界面中,我们通过键盘上的“←→”方向键切换到“Advanced”选项,接着通过键盘上的“↑↓”方向键将光标定位到“SATA Configuration”选项,按Enter键打开。
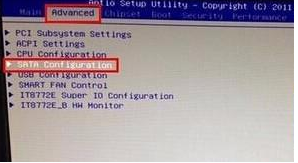
3,展开SATA Configuration后,将光标移至“SATA Mode Selection”,后面括号内便是当前的硬盘模式AHCI或IDE。
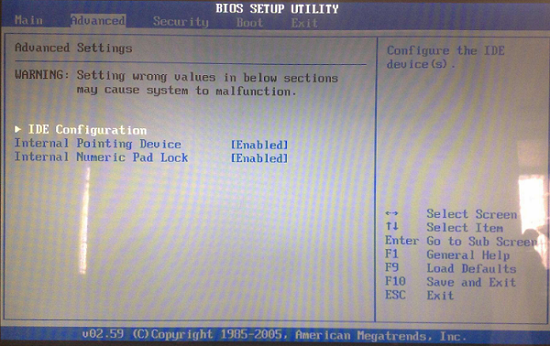
4,我们只需按Enter键打开设置窗口,作出相应的更改(ide适合xp系统,ahci适合win10以上版本),然后按F10键保存即可。
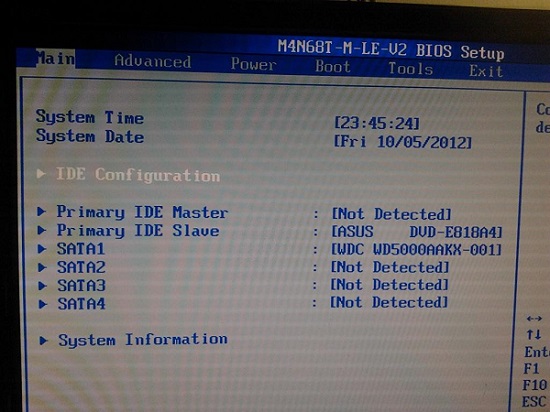
以上就是为大家带来的映泰电脑重装系统win10设置bios硬盘模式教程。在重装系统时,如果需要进行bios设置硬盘模式,可以参照上述步骤进行设置。




