技嘉主板bios怎么设置硬盘模式
时间:2018-12-26 10:35:22
技嘉主板比较照顾中低端消费者中低端的主板,而且特色功能比较多,很多电脑采用的都是技嘉主板。在为技嘉主板电脑进行重装系统win10的时候,我们都需要注意电脑硬盘模式。不同的系统对硬盘模式的要求有所不同,进行硬盘模式设置可以匹配相应的操作系统。不过,硬盘模式怎么修改呢?我们可以通过bios设置来修改电脑的硬盘模式。那么下面就为大家带来技嘉主板电脑重装系统win10设置硬盘模式攻略。
各系统需要的硬盘模式:
1.如果你要装XP系统的话,最好选择IDE模式,因为XP系统里面没有自带SATA驱动,你还需要自行安装,非常麻烦。
2.如果你要重装系统win10的话,选择AHCI模式最好,因为这些系统里面应经集成有SATA驱动,不需要自行安装。
技嘉主板BIOS设置硬盘模式教程:
1、开机按快捷键进入bios界面。
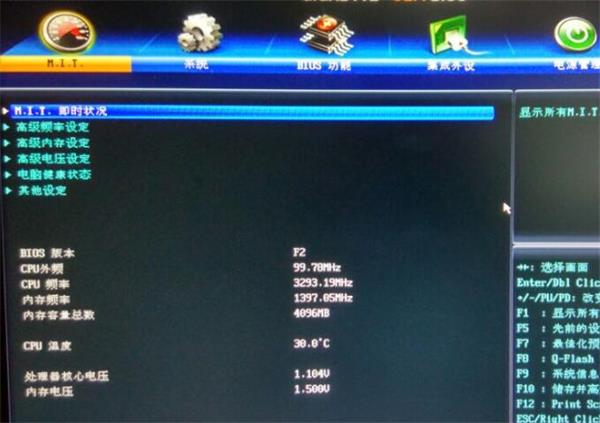
2、切换到集成外设选项,找到SATA配置,回车即可。

3、在界面中,切到SATA模式选择,回车选择想要的模式,再回车即可。
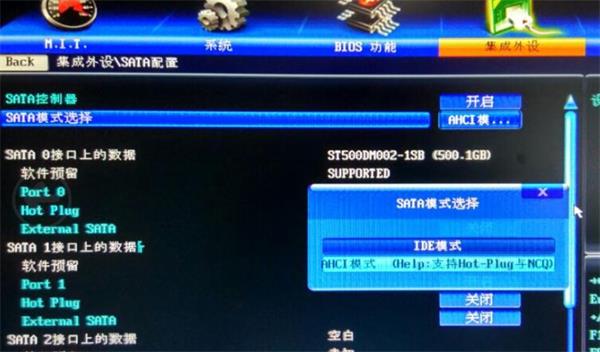
4、设置完成后,按F10保存设置。
以上就是为大家带来的技嘉主板电脑重装系统win10设置硬盘模式攻略。在进行重装系统win10前,设置好硬盘模式,在重装系统后就不会出现蓝屏问题了。




