华硕笔记本UEFI设置U盘启动教程
时间:2021-03-29 10:27:42
方法一:利用启动热键快速设置
1、电脑开机出现华硕logo后马上按“DEL”键


2、然后按“F8”键,弹出“启动菜单”选择界面,选择U盘作为启动优先项,然后按回车确定,这里选的是“Kingston”,即金士顿的U盘
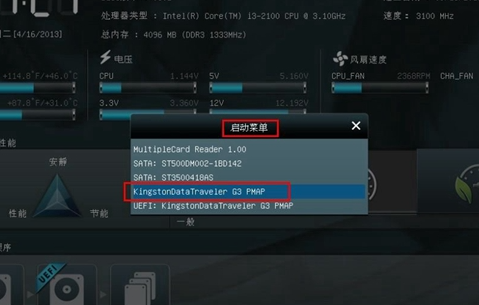
方法二:进入启动菜单,修改启动顺序(此方法是传统的方式,推荐使用第一种方法)
1、点击右上角的模式切换按键,选择“高级模式”,或者按F7直接进入高级模式
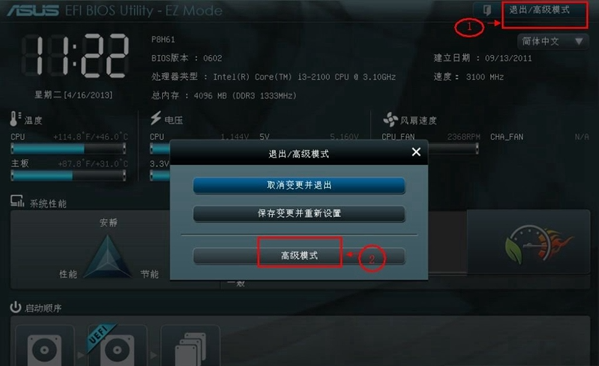
2、用键盘的“左右方向键”切换到“启动”子菜单中
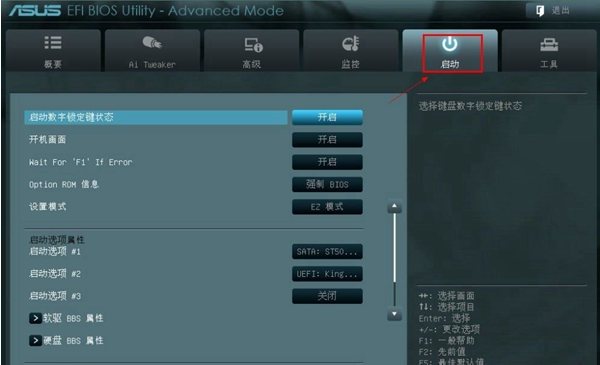
3、用键盘“上下方向键”切换到“启动选项#1”,按“回车”确认
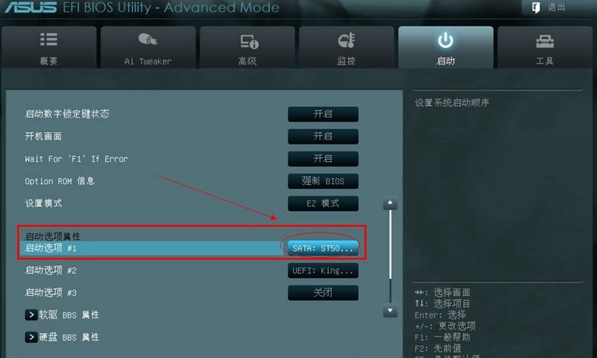
4、回车确认后弹出“启动选项#1”选择菜单,按键盘“上下方向键”切换到“U盘”即可
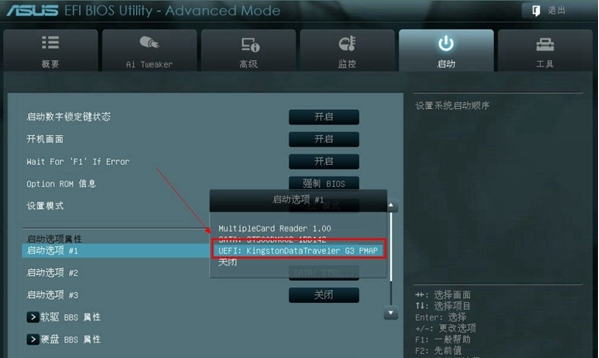
5、切换完成后,启动选项#1会显示成你的U盘,最后按“F10”保存退出
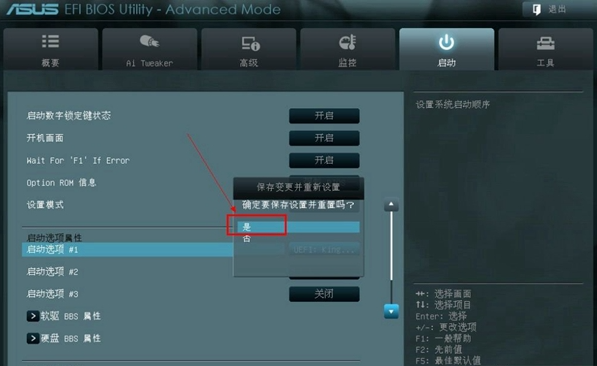
6、接着无需操作直接默认进入U盘PE系统




