01 以云骑士装机大师为例,准备一个4g以上u盘,使用u盘前需要先将u盘内的文件清空或者全部转移。

02 将准备好的u盘插入电脑,打开装机软件,打开后装机软件会自动配置用户的电脑信息,选择启动U盘界面。

03 接着就进入了选择系统的界面,在这里可以看到有windows xp windows7 windows8 windows10各种版本的选项,这里以windows10为例,在选项中有各版本的系统给用户选择,在这里选择安装 家庭版64位系统,然后点击开始制作。

04 制作U盘启动盘需要清除所选U盘的所有文件,若有资料,则先自行备份文件再开始制作。备份完成后回到制作画面,点击确定。

05 接下来装机软件就开始进行系统的下载。同时,若想换一个系统下载,则可以点击取消制作,进行取消更换。在这里下载的系统文件较大,请大家耐心等待。

06 制作完成后可以点击预览,模拟U盘启动界面。记下装机软件界面提示的U盘启动快捷键。

07 把制作好的u盘启动盘插在电脑usb接口上,然后打开技嘉主板电脑,在出现开机画面时按DEL键进入uefi bios界面,

08 进入到uefi bios界面后,把右上角语言显示处设置为“简体中文”项,
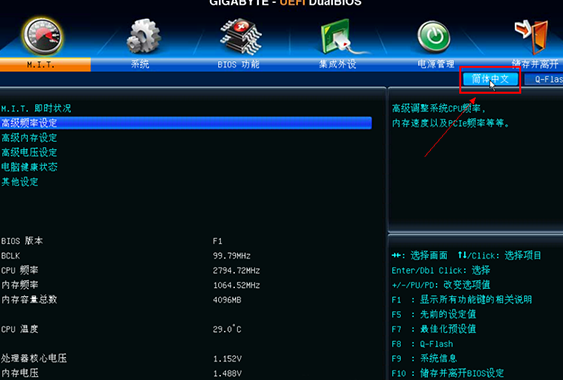
09 单击选择“bios功能”设置,再点击“启动优先权#1”选项,

10 此时会弹出启动优先权窗口,单击选择u盘名选项(注意不要选择UEFI:开头的u盘名选项),
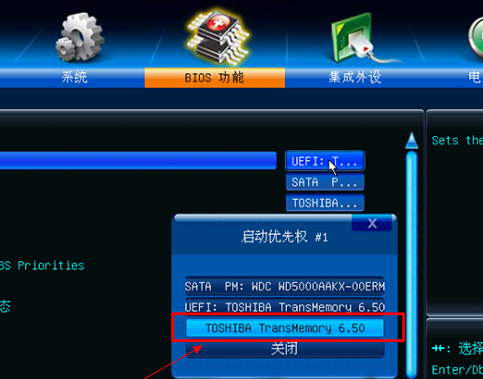
11 第一启动项变更为东芝u盘启动盘了,
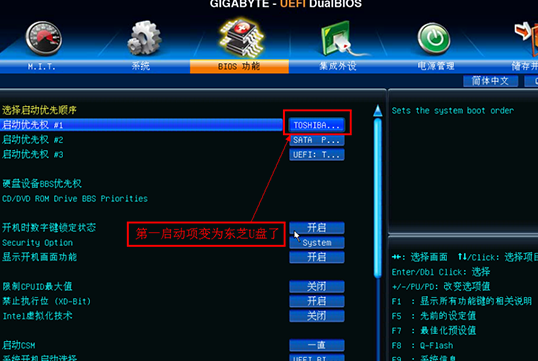
12 最后按F10快捷键存储并离开uefi bios设置,在弹出的窗口中点击“是”按钮。





