tinkpad笔记本u盘启动bios设置
时间:2021-07-16 08:36:18
1、电脑插着U盘重启,按快捷键让电脑出现启动选项窗口,联想thinkpad笔记本快捷键为F12,可以看到“USB HDD”,但是有用户发现使用这个选项却无法U盘启动,这是因为BIOS中禁止了u盘启动造成的,接着往下看。
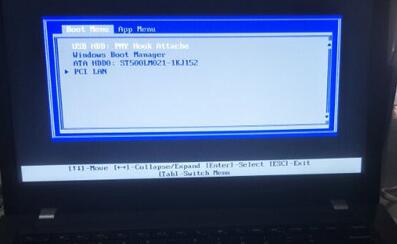
2、按TAB键切换栏目“App Menu”,然后选择“Setup”进入BIOS。
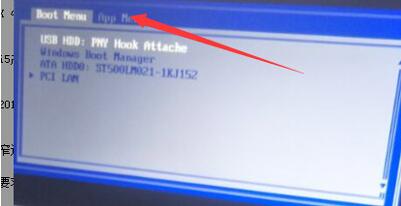
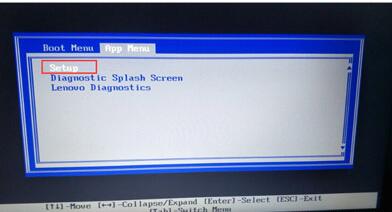
3、在BIOS中,找到“Security”栏目。

4、在Security栏目中,找到“Secure Boot”。
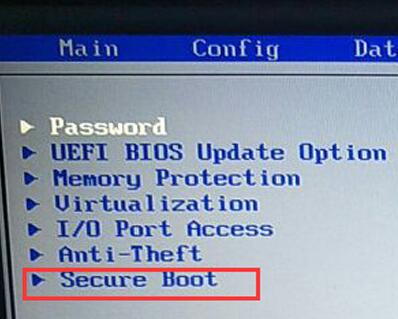
5、在Secure Boot中,将“Secure Boot”选项设置为“Disabled”。
6、然后再选择“Startup”栏目。
7、在Startup栏目中,找到“UEFI/Legacy Boot”选项,设置为“Legacy Only”,并将“CSM Support”设置为“YES”,然后找到“Boot”,回车进入。
8、在Boot页面中,将带有“USB HDD”字样的选项,通过键盘上的“上下方向键”调整到第一的位置,然后按“F10”保存BIOS设置,直接重启电脑即可U盘启动。




