【教学】Win10自动登入使用者帐户教学,1分钟轻松搞定!
时间:2022-11-28 14:07:10
现在大多数的人都已经改用Win10,但我觉得有时候Win10设计的不够人性化,虽然他是以使用者的安全性下去考量设计的,但我们一般使用者大多都用不到那样的「安全」。
像我每次重灌完系统后,都会遇到的问题就是,开机时不会自动登入到桌面,还要手动按一下【登入】才会进入桌面,这样实在很麻烦,有没有办法可以让他开机后就自动登入到桌面呢?
当然有方法,而且非常简单,第一次设定快的话大概1分钟就搞定,照着做绝对没问题。
STEP 1
OK,首先登入到桌面后,按下【Win键+ R键】开启「执行」。
①输入【netplwiz】或是【control userpasswords2】。
②按下【确定】。
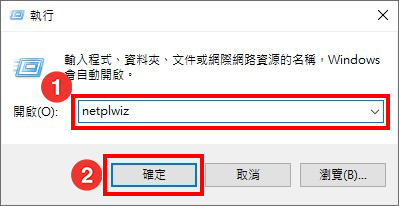
开启使用者帐户视窗
STEP 2
输入后会开启使用者帐户的视窗。
①选择目前的使用者帐户,这边我是使用微软帐户登入系统,不是用本机帐户登入所以使用者名称会显示微软的帐户。
②将【必须输入使用者名称和密码,才能使用这台电脑】取消打勾。
③点选【套用】。
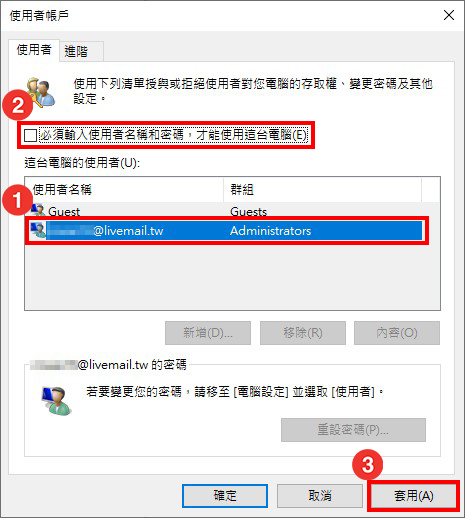
取消勾选
STEP 3
它会自动跳出要你输入使用者名称跟密码的视窗,这里有两种情况,要依照你的「登入帐户类型」来输入。
1、你是使用本机帐户登入系统的:也就是当初刚拿到新电脑或重灌完电脑后第一次开机时他会问你要不要用微软帐户登入,如果选择使用本机帐户登入的话,他就会要你设定一个使用者名称,这里的使用者名称就是输入那个,但通常这里预设就已经帮你打好了,所以不用特别输入。
①再来密码就需要你亲自输入了,如果没有设密码,就空白就好。
②按【确定】。
③再次按【确定】。
但我实际测试时,明明我是用微软帐户登入,但这里他却预设user,这是因为当初我灌完系统后,没有直接登入微软帐户,而是先使用本机帐户登入,用一段时间后才登入微软帐户做使用,这样的话,这里使用者名称就不会预设你的微软帐户名称。
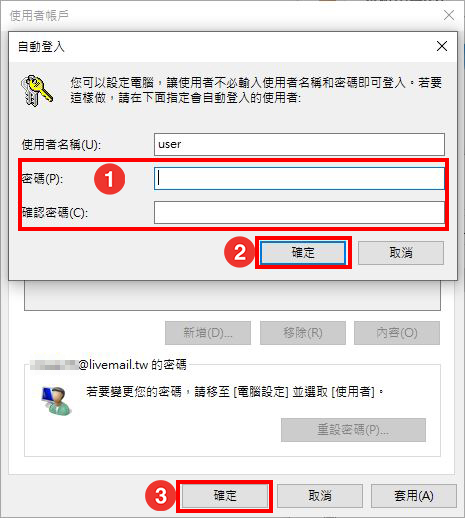
输入开机密码
2、你是用微软帐户登入:不管是一开始就登入微软帐户还是之后才登入微软帐户的都一样作法。
①这里就要输入你的微软帐户的帐号跟密码。
②按【确定】。
③再次按【确定】。
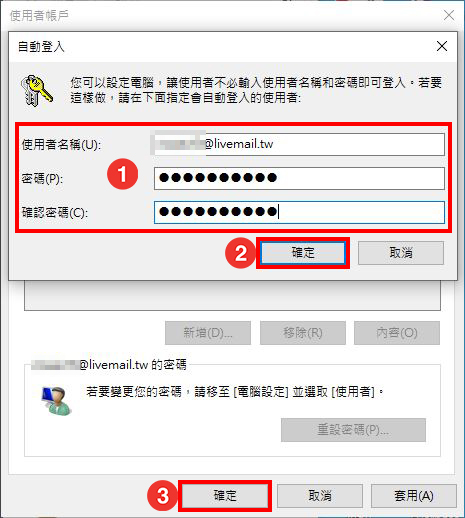
输入微软帐户帐密
注意:这里就算你打错帐密他也不会提示你,只能设定完后重新开机看有没有自动登入才知道有没有设成功,如果还是没有自动登入就代表有可能密码输入错误。
STEP 4
再来点到左下角的开始,点选【使用者名称】,再选到【变更帐户设定】。
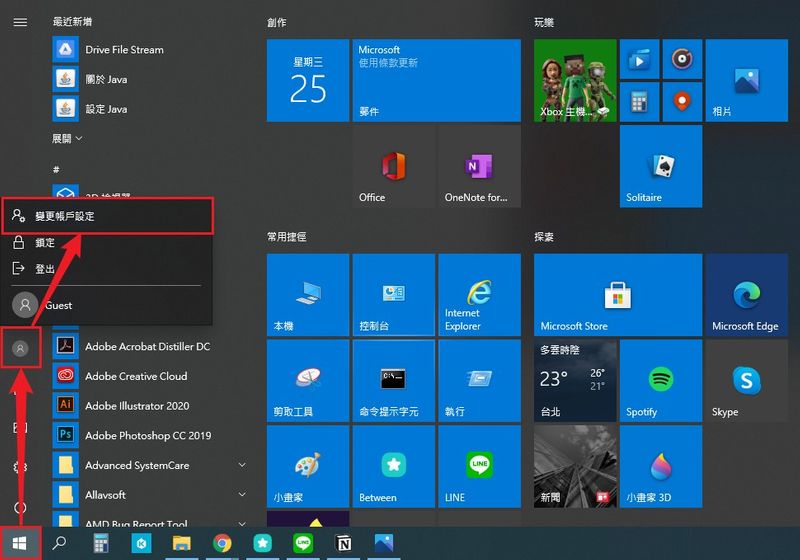
开启变更帐户设定
STEP 5
点选【登入选项】,将需要登入的地方改成【永不】。这样就算之后登出还是锁萤幕也不用再次输入密码也能登入喔。
如果想将登入密码或PIN码移除,从上方的选项可以去设定,要取消密码的话再输入密码时空白就可以了。
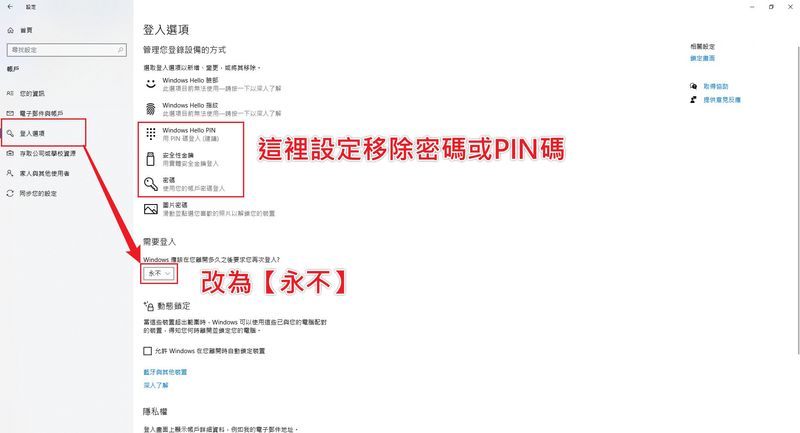
登入选项改为【永不】
设定好后可以重新开机测试一下有没有成功,如果直接进入桌面就代表设定成功啦!
好了,这篇就到这边。




