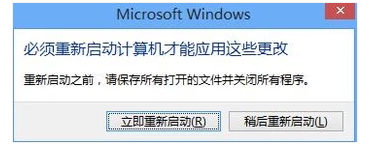开始——运行,输入“msconfig”,确认。
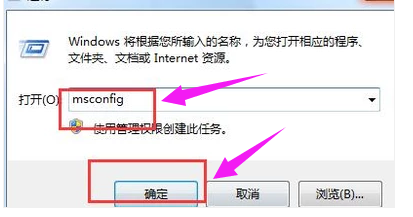
点击启动 ,逐一去掉没必要启动的项目,确定即可。
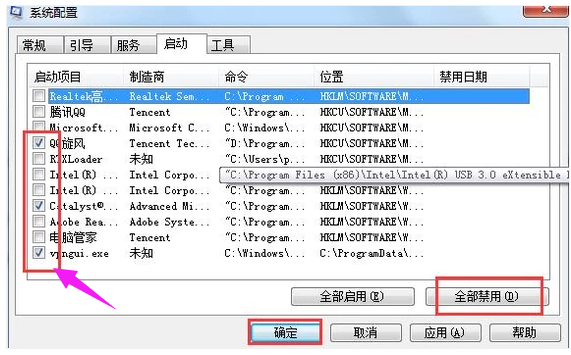
使用磁盘碎片整理。
找磁盘碎片整理程序,开始——所有程序——附件——系统工具——磁盘碎片整理程序,选择每一个磁盘,逐一分析与整理。
一般情况下,磁盘的碎片整理是需要比较长的时间,需要耐心的等待,最好在电脑空闲的时候,不要运行其它程序,慢慢进行。
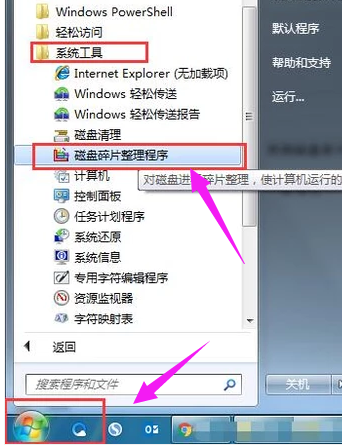
电脑除了我们看到的配置的物理内存,实质上还有系统的虚拟内存,适当的调整系统的虚拟内存,虚拟内存一般为实际内存的2-3倍最好,有助于系统的提速。
我的电脑——右键属性——高级系统设置。
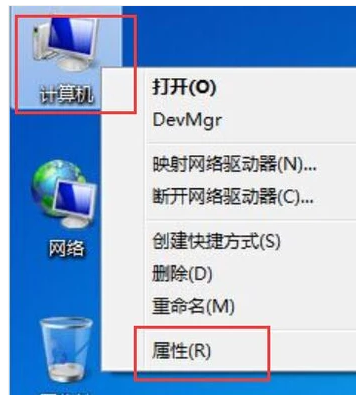
接下来在系统属性窗口中,选中“高级”选项卡,点击性能下面的“设置”按钮
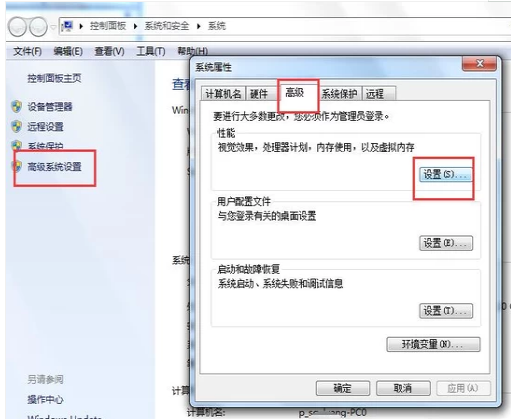
在性能属性窗口中选中“高级”选项卡,然后点击下面的“更改”按钮
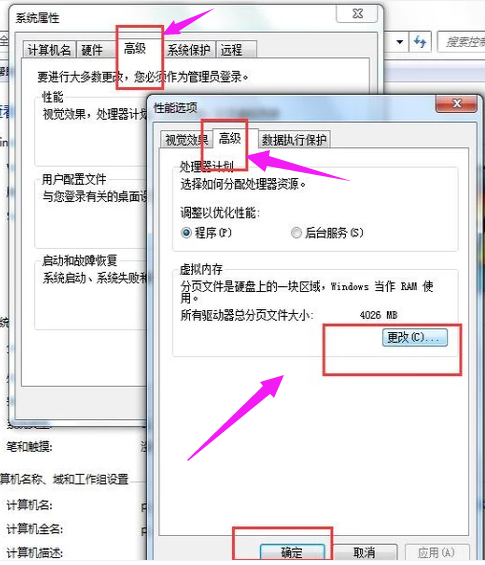
可以对虚拟内存的大小进行设置了。先取消“自动管理所有驱动器分页文件大小”前面的小勾,然后我们再选中“自定义大小”。

在设置虚拟内存大小的时候,不是越大越好。应该根据我们的实际物理内存来设置,一般是物理实际内存的1.5倍左右。比如我的电脑内存是 2G 的,建议设置虚拟内存的大小在 2048M到4096M,输入完成以后,点击“设置”按钮
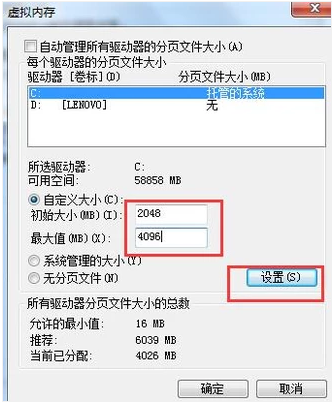
设置完成以后,我们就可以看到在 C 盘的虚拟内存大小已经更改为我们设置的大小了。然后点击下方的“确定”按钮。
注:我们也可以把虚拟内存分页文件设置在其它盘,比如 D,E盘等,建议设置在 C 盘。
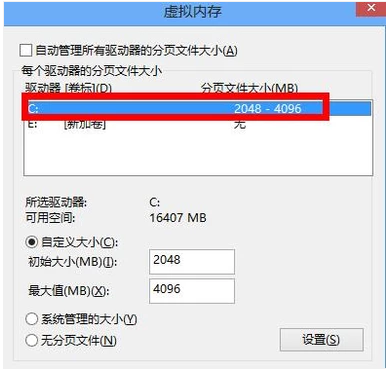
系统会提示我们需要重新启动计算机才能使更改生效,再次点击“确定”按钮。
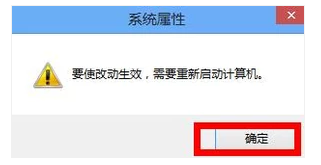
最后一路点击“确定”按钮,系统会再次提醒我们“必须立即启动才能生效”。根据自己的需要选择“立即重启或稍后重启”。