windows11笔记本电脑没有声音 笔记本电脑不出声音怎么解决
时间:2024-08-01 20:19:25
一、检查电脑是否处于静音状态:
查看任务栏右下角的喇叭图标是否静音,可以尝试拉动滑块来调整音量看是否解决。
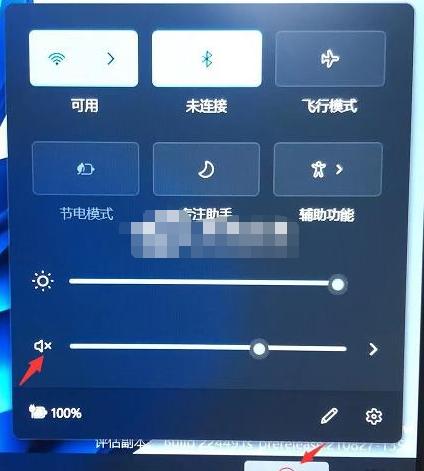
二、音频输出设备选择错误不正确:
如果系统中有多个音频输出设备,错误选择其它的音频设备输出,就会导致电脑没有声音,更换音频设备就可以了。
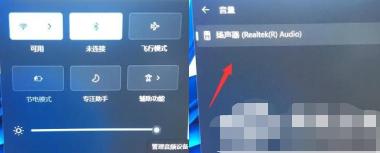
三、声卡驱动异常:
查看设备管理器里面的声卡设备是否有叹号的情况,如出现叹号,可以尝试在叹号的设备上点击右键,在打开的菜单项中,选择卸载该设备,并且勾选删除设备的驱动程序软件,卸载该设备的驱动,然后重新安装驱动程序看是否正常。
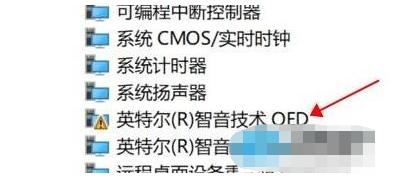
如果是更新驱动后出现的问题,可以尝试选择回退驱动程序测试。
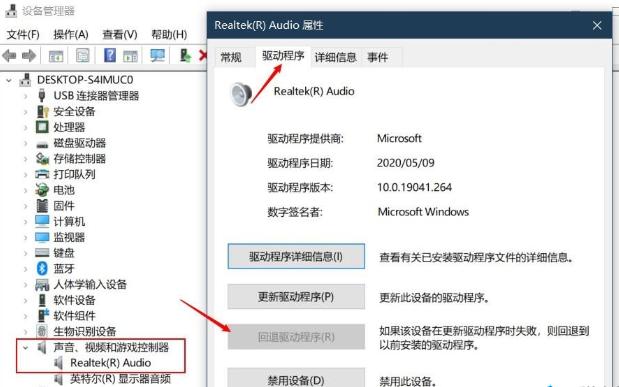
四、声卡设备是否被禁用:
打开Windows 设置(Win+i),依次点击系统关于,然后找到设备管理器,再点击展开声音、视频和游戏控制器,查看声卡设备是否被禁用。
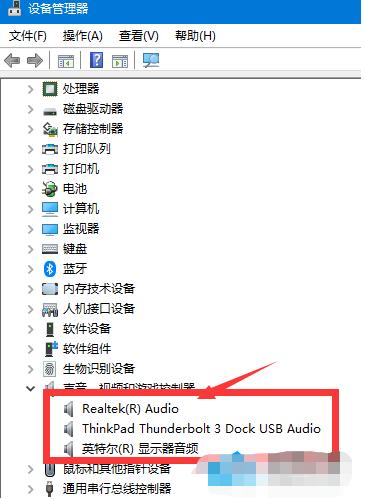
五、音频服务是否开启:
点击任务栏上的Windows搜索,在搜索栏输入服务,查看Windows Audio服务是否是正在运行状态,如异常,可以重新启动该服务看是否正常。
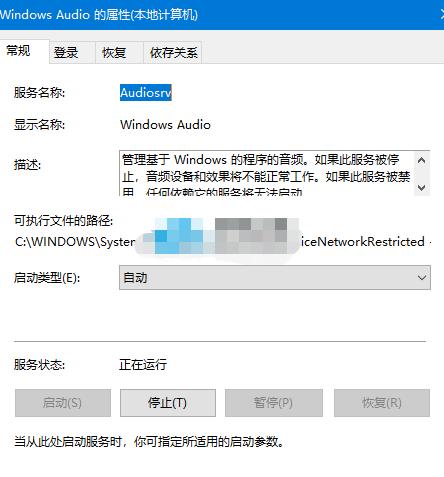
六、系统故障:
如以上操作无效,可以尝试重新安装操作系统,或将系统恢复至出厂状态看是否解决
拓展知识点:将系统恢复至出厂状态
注意事项:
-操作前务必备份电脑全盘资料至外部存储设备(U盘、移动硬盘)
-付费软件的重新激活方式或重新安装方式备份,例如Office,需要记住Office激活账号和密码
-备份后,需要将外部存储设备拔除再进行重置操作
1、按【Win】键,或点击任务栏上的【开始图标】,然后在打开的已固定应用下,找到并点击打开【设置】;
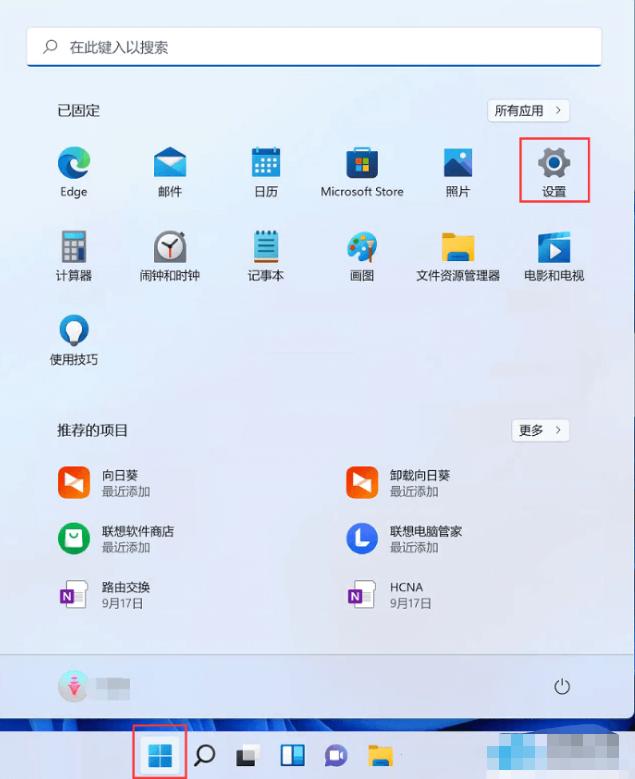
2、设置窗口,左侧选择的是【系统】,右侧点击【恢复(重置、高级启动、返回)】;
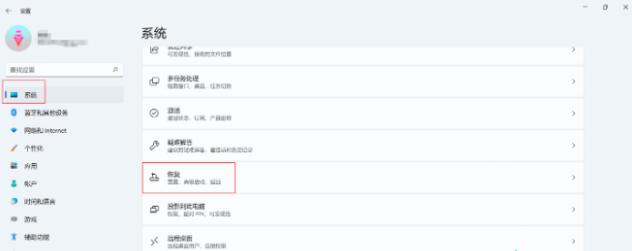
3、当前路径为:系统 - 恢复,点击恢复选项下的重置此电脑(选择保留或删除个人文件,然后重新安装 Windows)右侧的【初始化电脑】;
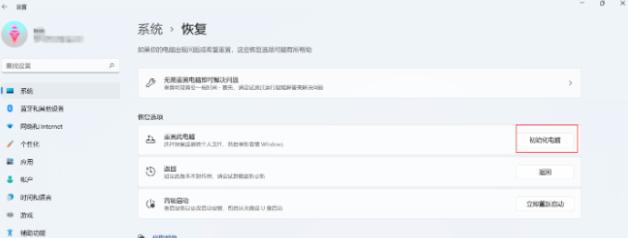
4、选择一个选项,建议选择删除所有内容;
保留我的文件:删除应用和设置,但保留个人文件
删除所有内容:删除所有个人文件、应用和设置
注意:选择保留我的文件选项,依然有风险,发生预料之外的错误,而导致个人资料丢失,务必全盘备份个人资料后操作
以上就是windows11笔记本电脑没有声音 笔记本电脑不出声音怎么解决的全部内容,了解更多电脑故障解决办法敬请关注云骑士装机大师!
查看任务栏右下角的喇叭图标是否静音,可以尝试拉动滑块来调整音量看是否解决。
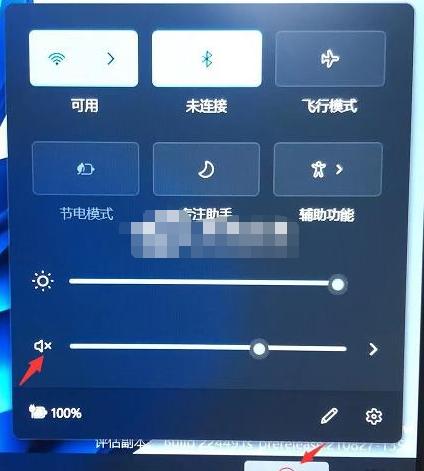
二、音频输出设备选择错误不正确:
如果系统中有多个音频输出设备,错误选择其它的音频设备输出,就会导致电脑没有声音,更换音频设备就可以了。
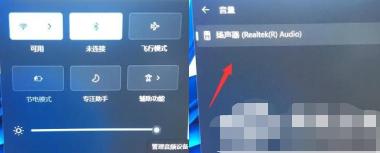
三、声卡驱动异常:
查看设备管理器里面的声卡设备是否有叹号的情况,如出现叹号,可以尝试在叹号的设备上点击右键,在打开的菜单项中,选择卸载该设备,并且勾选删除设备的驱动程序软件,卸载该设备的驱动,然后重新安装驱动程序看是否正常。
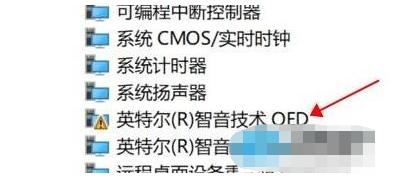
如果是更新驱动后出现的问题,可以尝试选择回退驱动程序测试。
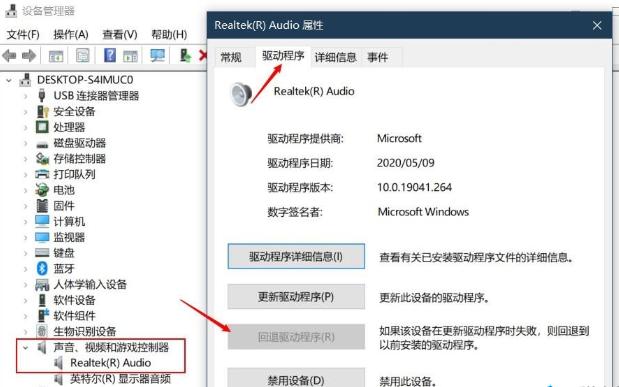
四、声卡设备是否被禁用:
打开Windows 设置(Win+i),依次点击系统关于,然后找到设备管理器,再点击展开声音、视频和游戏控制器,查看声卡设备是否被禁用。
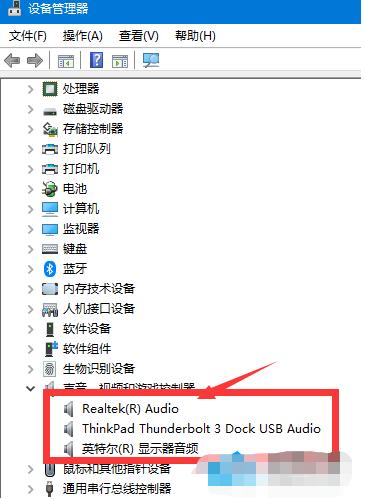
五、音频服务是否开启:
点击任务栏上的Windows搜索,在搜索栏输入服务,查看Windows Audio服务是否是正在运行状态,如异常,可以重新启动该服务看是否正常。
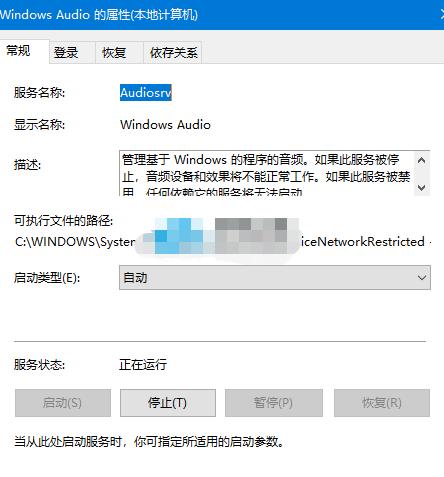
六、系统故障:
如以上操作无效,可以尝试重新安装操作系统,或将系统恢复至出厂状态看是否解决
拓展知识点:将系统恢复至出厂状态
注意事项:
-操作前务必备份电脑全盘资料至外部存储设备(U盘、移动硬盘)
-付费软件的重新激活方式或重新安装方式备份,例如Office,需要记住Office激活账号和密码
-备份后,需要将外部存储设备拔除再进行重置操作
1、按【Win】键,或点击任务栏上的【开始图标】,然后在打开的已固定应用下,找到并点击打开【设置】;
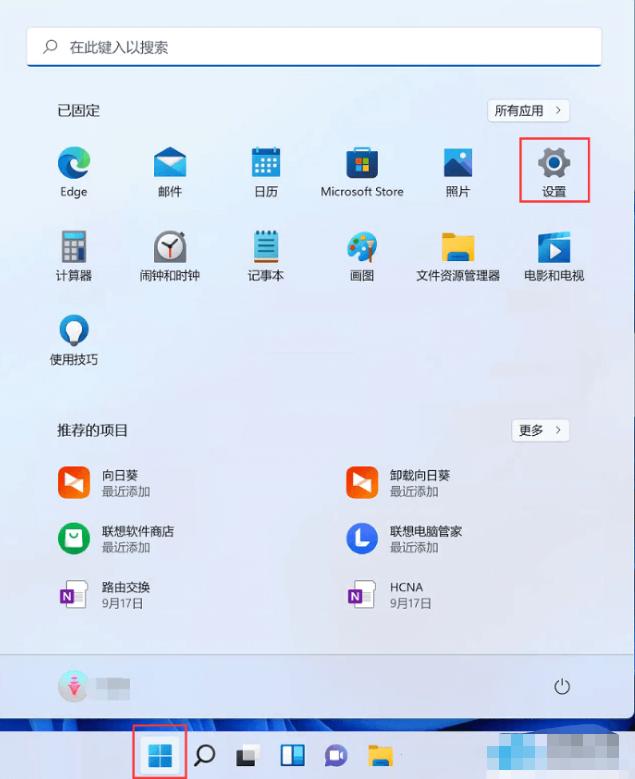
2、设置窗口,左侧选择的是【系统】,右侧点击【恢复(重置、高级启动、返回)】;
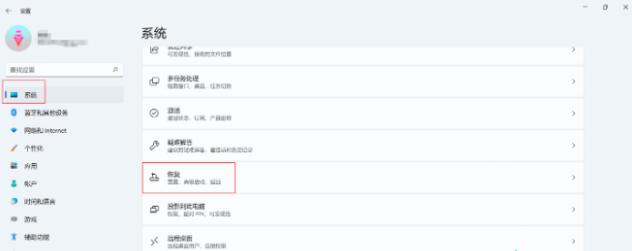
3、当前路径为:系统 - 恢复,点击恢复选项下的重置此电脑(选择保留或删除个人文件,然后重新安装 Windows)右侧的【初始化电脑】;
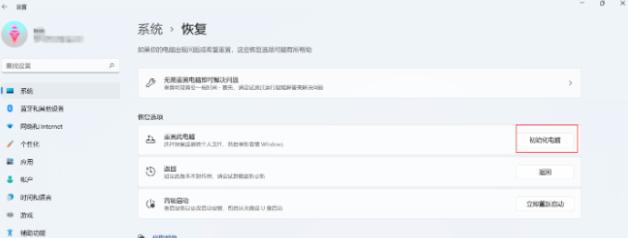
4、选择一个选项,建议选择删除所有内容;
保留我的文件:删除应用和设置,但保留个人文件
删除所有内容:删除所有个人文件、应用和设置
注意:选择保留我的文件选项,依然有风险,发生预料之外的错误,而导致个人资料丢失,务必全盘备份个人资料后操作
以上就是windows11笔记本电脑没有声音 笔记本电脑不出声音怎么解决的全部内容,了解更多电脑故障解决办法敬请关注云骑士装机大师!




