电脑无权限访问网络是什么问题 电脑显示无网络访问权限怎么解决
时间:2024-08-28 16:06:59
方法一:重启网络连接
1、首先点击开始菜单,找到并点击控制面板进入。
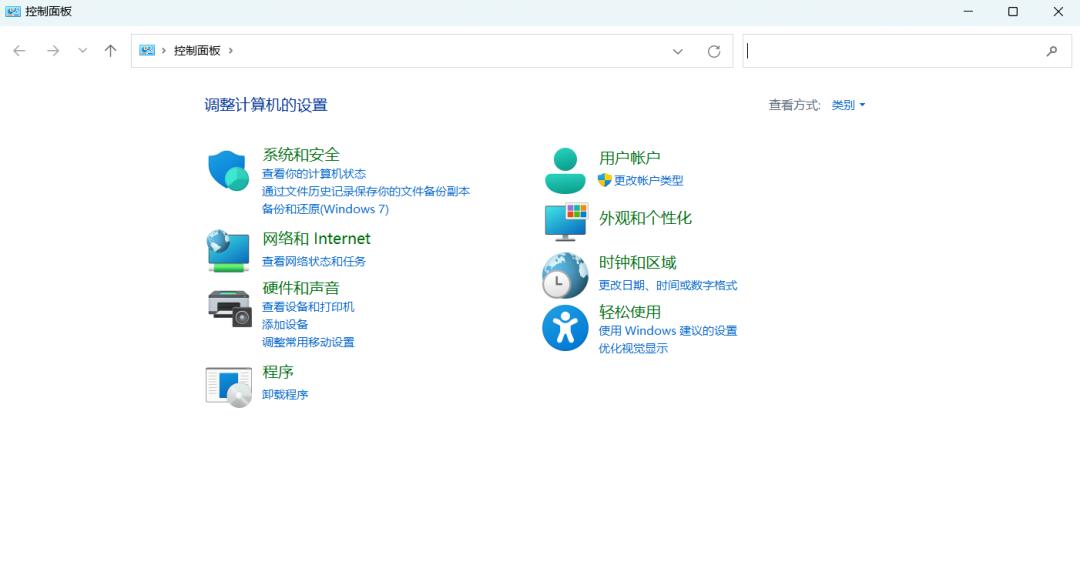
2、进入控制面板界面后,点击网络和Internet进入,然后选择打开网络和共享中心。
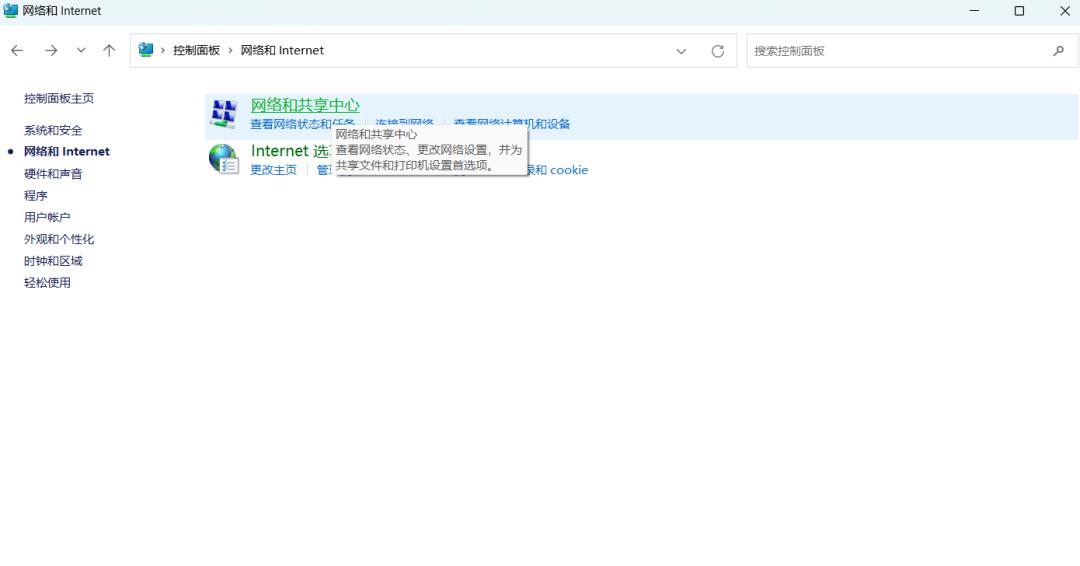
3、之后再点击本地连接进入,在弹出的窗口中,点击下方的禁用按钮即可。
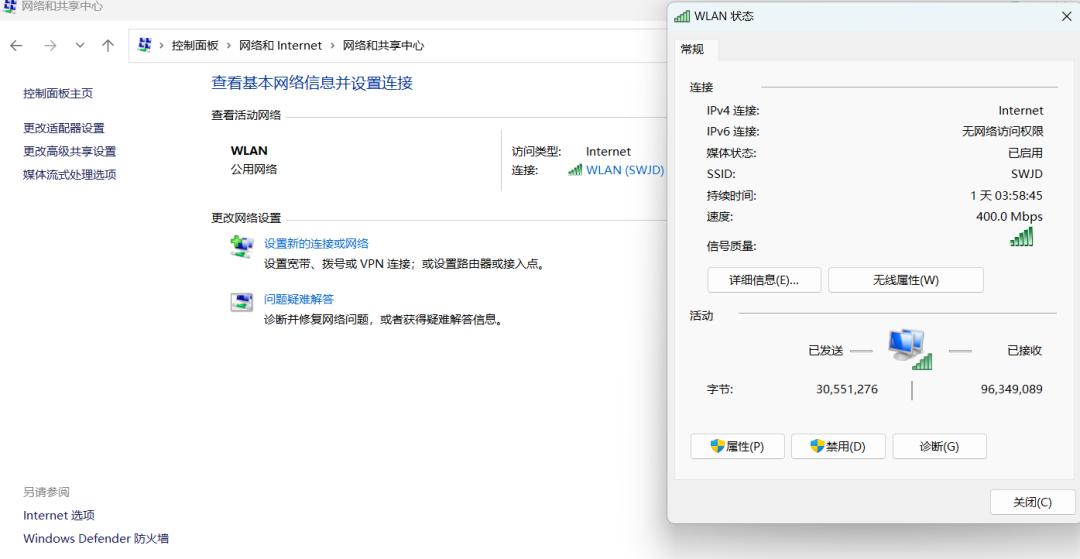
4、接着返回到网络和共享中心界面中,点击左侧菜单中的更改适配器进去
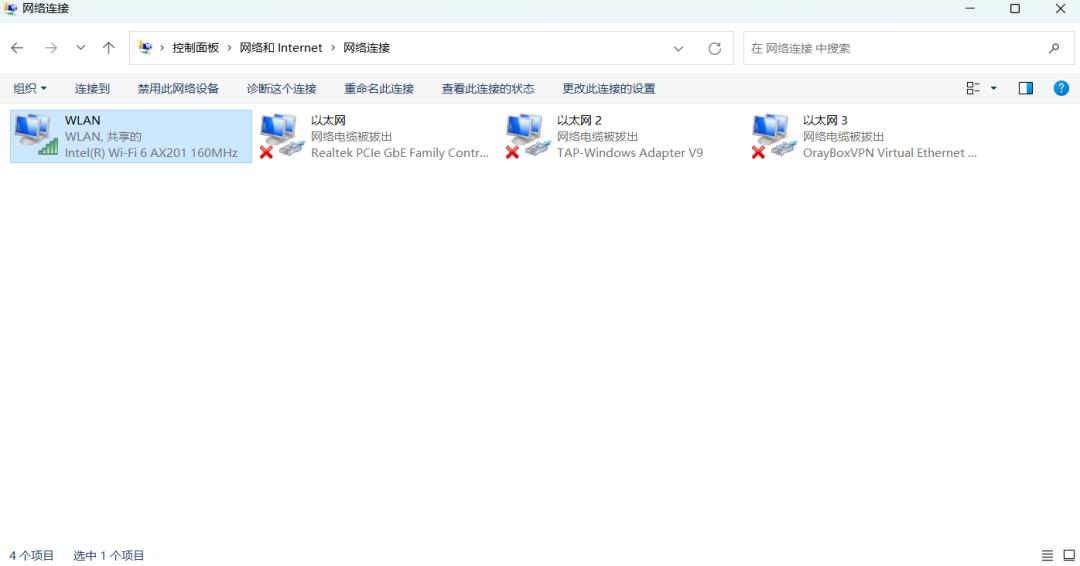
5、再次选中本地连接,鼠标右击选择启用即可修复。
方法二:重置网络
1、首先按下win+r快捷键打开运行菜单,输入“cmd”确定。
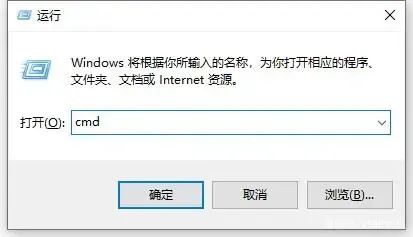
2、输入“netsh winsock reset catalog”指令回车,以管理员身份运行。
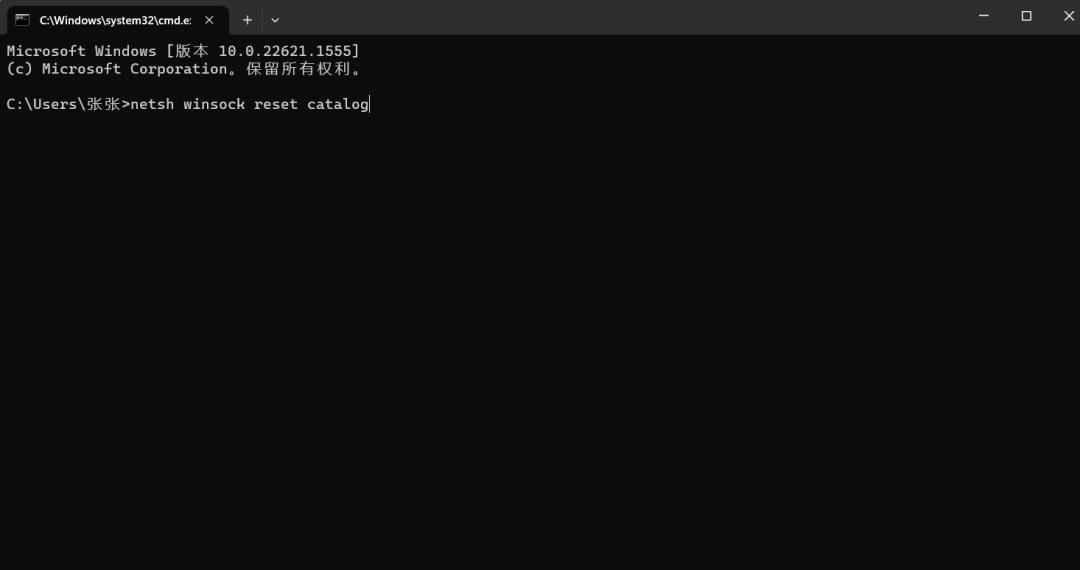
3、继续输入“netsh int ip reset reset.log”指令回车修复。

4、再重启电脑,即可修复ipv4和ipv6无网络访问权限的问题。
以上就是电脑无权限访问网络是什么问题 电脑显示无网络访问权限怎么解决的全部内容,了解更多电脑教程敬请关注云骑士装机大师!




