有不少用户反映自己在预约了Win10免费升级版后因没等到推送通知,便进行手动升级,但在升级过程中却提示WIN10安装程序无法正常启动,需重启电脑。这该怎么办呢?接下来小编就先向大家介绍一下Win10系统不自动更新的情况下,该怎么使其更新升级?
一、通过系统自带的安全更新功能进行升级
1、在Win10系统桌面,点击桌面左下角开始菜单按钮,打开开始菜单页面。
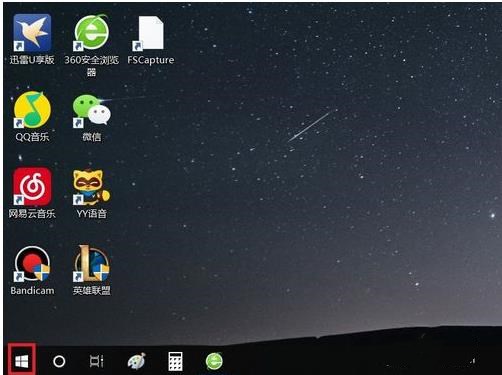
2、在打开的开始菜单页面中,点击页面中的设置按钮,进入Win10系统设置页面。

3、打开Windows设置页面之后,在页面中找到更新和安全功能项,点击进入系统更新页面。
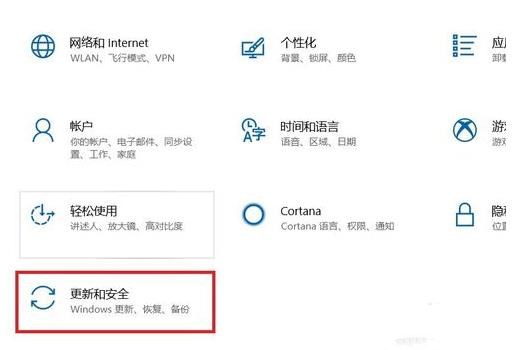
4、接下来在打开的页面中,点击页面左侧Windows更新菜单项,并点击页面右侧检查更新按钮。
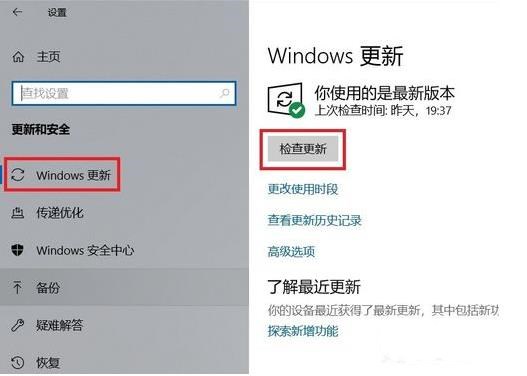
5、接下来系统将自动联网并检查更新,如果存在更新或者升级文件,会自动下载并安装。

6、如果当前没有可用更新或者可升级的版本,那么页面会显示你使用的是最新版本信息。
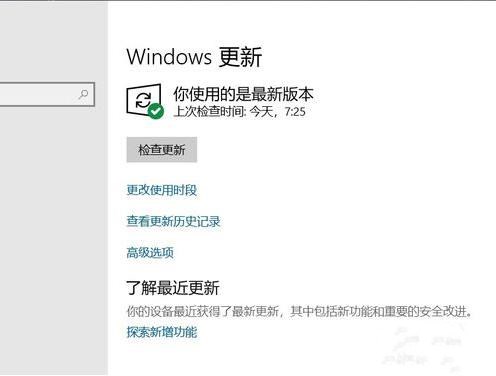
二、通过360安全卫士进行升级
1、除了系统自带的检查更新功能之外,还可以利用360安全卫士软件来进行升级操作,打开360安全卫士软件主页面,点击顶部系统修复功能菜单。
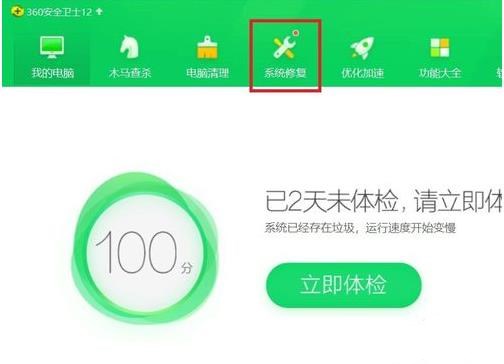
2、在打开的系统功能修复页面中,点击页面右侧单项修复菜单项。

3、在页面显示的菜单列表中,点击选择系统升级功能选项。
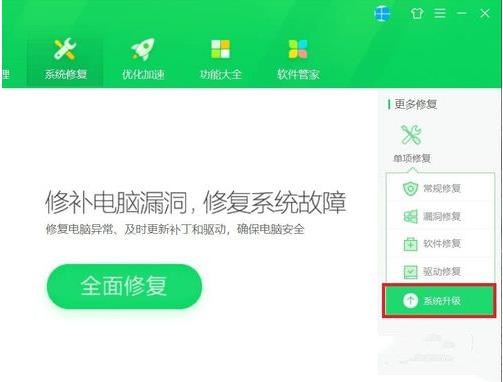
4、接下来,软件将自动扫描系统是否存在更新或者可升级的版本,如果有的话会自动下载并安装。

5、等待软件检测完毕之后,页面会显示检测的结果,如果没有新版本可用的话,则会显示暂未发现新版本信息。
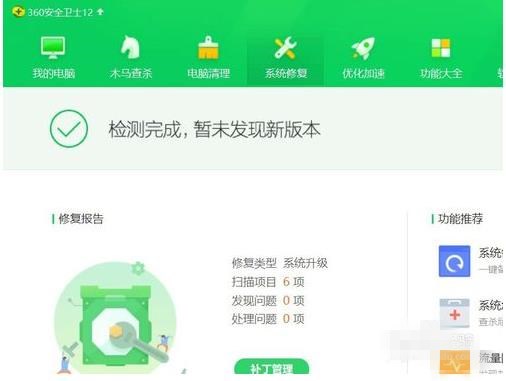
通过以上的两种方法可以对win10系统进行升级,但有用户在升级win10系统的过程中并不是那么顺利,遇到WIN10安装程序无法正常启动的提示,那么这该怎么解决呢?请接着往下看。
方法一、重启电脑
首先点击开始菜单,然后在弹出的菜单中点击重启即可。
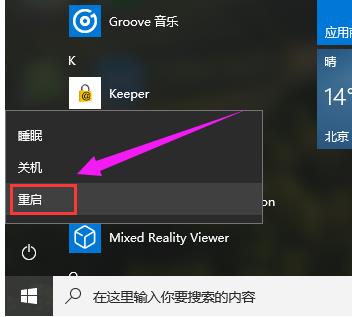
方法二、打开自动更新
查看Windows更新设置是否设为了自动更新,没有的话就到控制面板中打开自动更新,然后再运行升级工具。
1、打开控制面板,在所有控制面板项中选择Windows update。
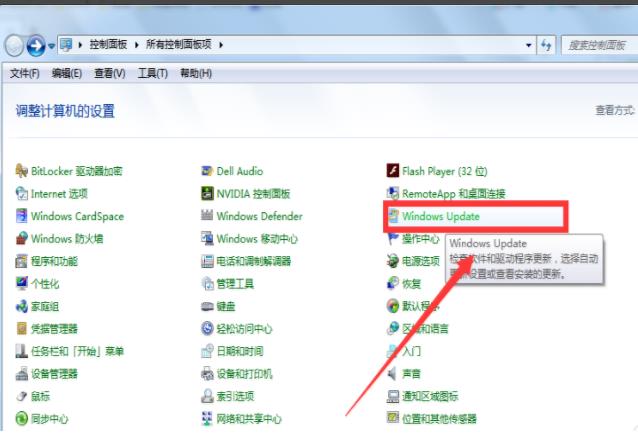
2、点击更改设置,在重要更新一栏选择自动安装更新,点击确定。

方法三、删除临时windows安装文件
1、尝试清除C盘下一个名为$WINDOWS.~BT的临时安装文件。
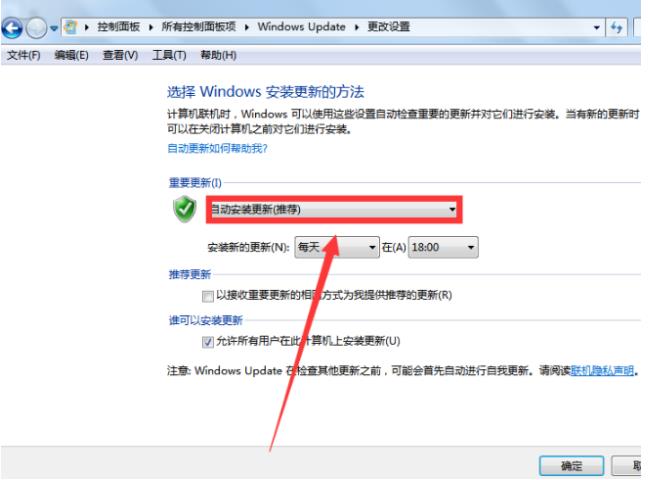
2、双击计算机打开C盘。
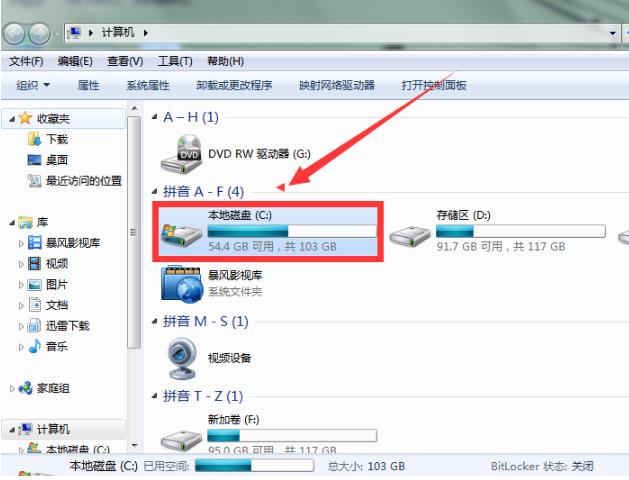
3、找到$WINDOWS.~BT文件并删除。
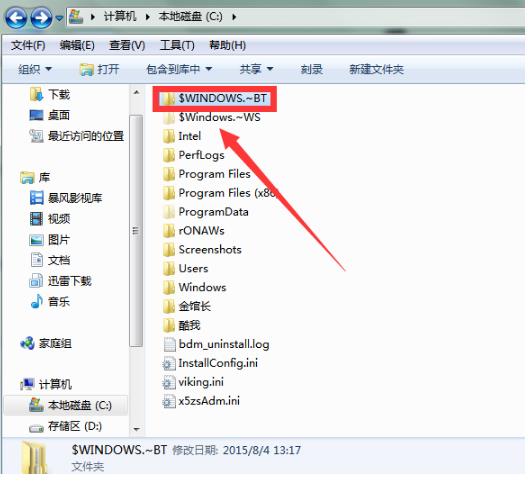
4、重启电脑,运行Win10升级工具。

方法四、重装系统
如果以上三个方法都试过了还是无法解决,那么我们只能通过重装系统的方法来升级win10系统了,下面就一起来看看云骑士U盘安装win10系统的步骤吧。
云骑士U盘安装win10系统操作步骤
01 打开浏览器搜索云骑士官网,找到云骑士官网并点击打开。
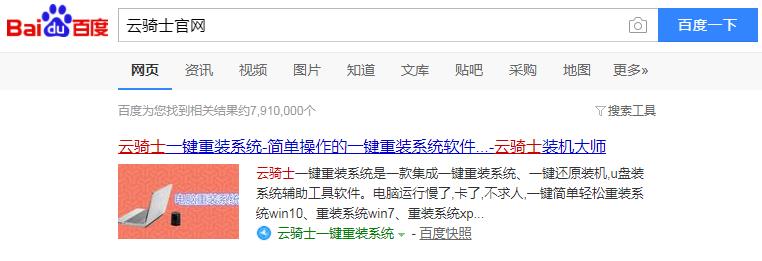
02 首先在官网下载云骑士一键重装系统软件,下载好以后打开云骑士装机大师。
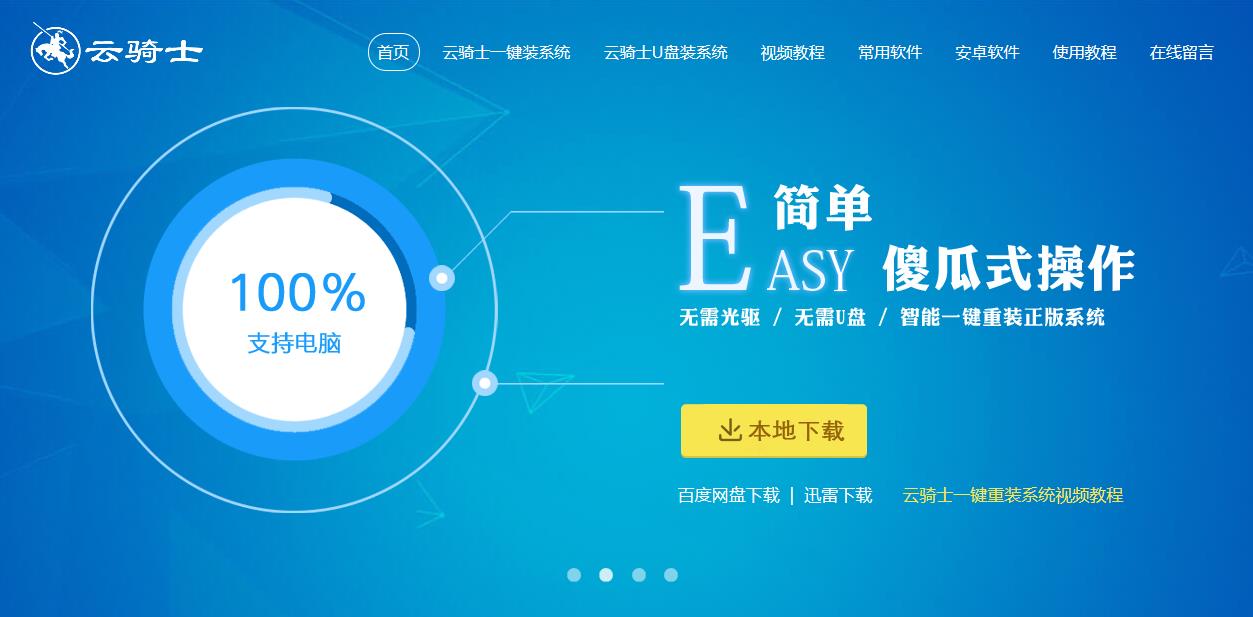
03 将U盘插在电脑的USB接口,开机并不断按下启动U盘快捷键,U盘快捷键可以通过云骑士装机大师确认。
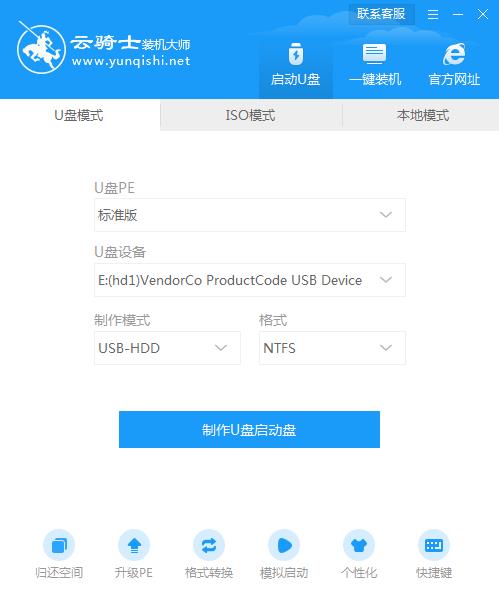
04 在进入系统启动菜单中选择有USB字样的选项并回车。

05 重启电脑,选择YunQiShi PE进入系统。

06 等待进入系统后,无需操作,云骑士会自动打开进行安装系统,大家耐心等待即可。

07 安装过程中弹出引导修复工具,进行写入引导文件,点击确定。

08 提示检测到PE文件,点击确定进行PE引导菜单回写。

09 安装完成后,拔掉所有外接设备,如U盘、移动硬盘、光盘等,然后点击立即重启。

10 重启过程中,选择Windows 10系统进入,等待安装。

11 弹出自动还原驱动文件,点击是,还原本地存在的驱动备份文件。

12 弹出选择操作系统界面,选择windows 10,回车进入系统,之后无需操作,耐心等待系统准备就绪,升级优化。

13 升级优化过程中,弹出宽带连接提示窗口,可以点击立即创建,创建宽带连接。同时有软件管家工具,可以自行选择常用的软件,一键安装即可。

14 等待优化完成,重启进入系统,即完成重装。





