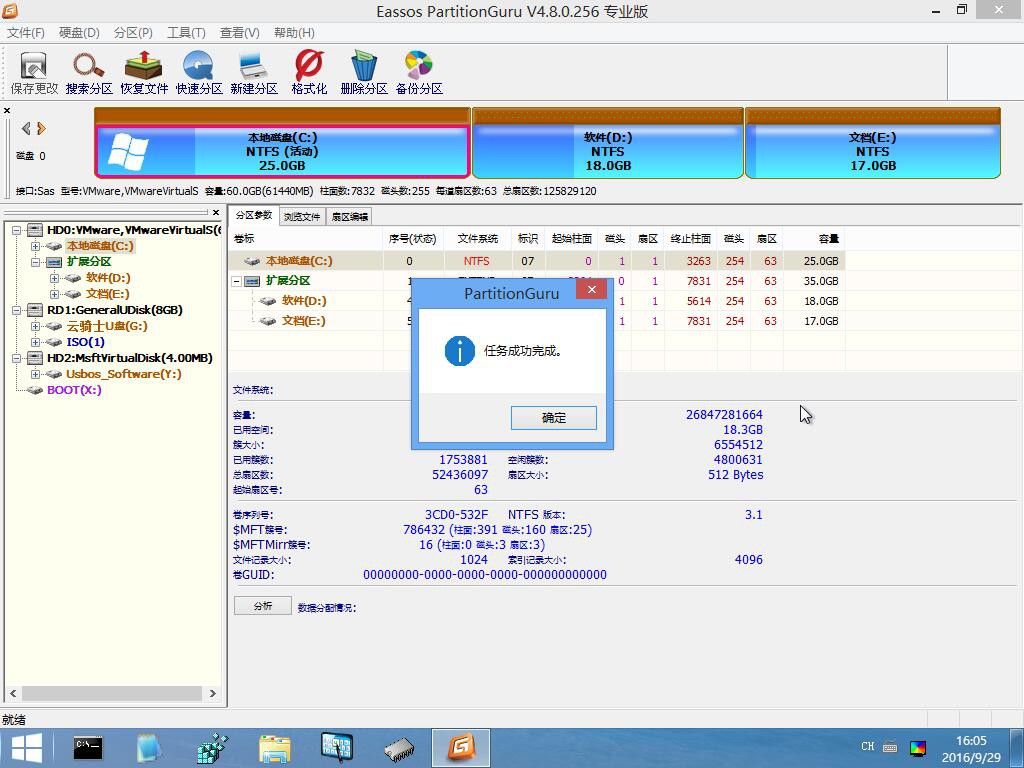当电脑出现系统问题时,重装系统是不二之选,可是在重装过程中,有些用户遇到了棘手的问题,那就是小白重装系统重启黑屏,下载完了系统文件后重启未进入安装直接黑屏了,下面给就大家带来详细的解决方法,希望对你有所帮助!
小白重装系统重启黑屏原因
1、主引导分区损坏,无法正常引导系统重装工作;
2、C盘容量空间不足,导致系统无法启动安装或者安装到一半无法继续进行;如原C盘容量仅有20G,安装的是xp系统,现在升级安装win7系统。那么明显是容量不足的,因为win7系统安装完后最大可能占用到40G磁盘空间;
3、下载的系统文件损坏;
4、用户有错误操作;
5、其它因素。
解决方案
使用U盘工具或者带工具的系统光盘,使用里面的diskgenius将C盘格式化后再重建主引导分区,然后再利用PE系统安装系统。下面分享使用pe工具重建主引导分区方法:
重建主引导分区方法
01 将制作好的云骑士u盘启动盘插入电脑usb接口,然后在出现开机画面时按快捷键进入云骑士主菜单界面,选择【02】Windows 8PE(新机型)或者按快捷建【2】进入PE系统。
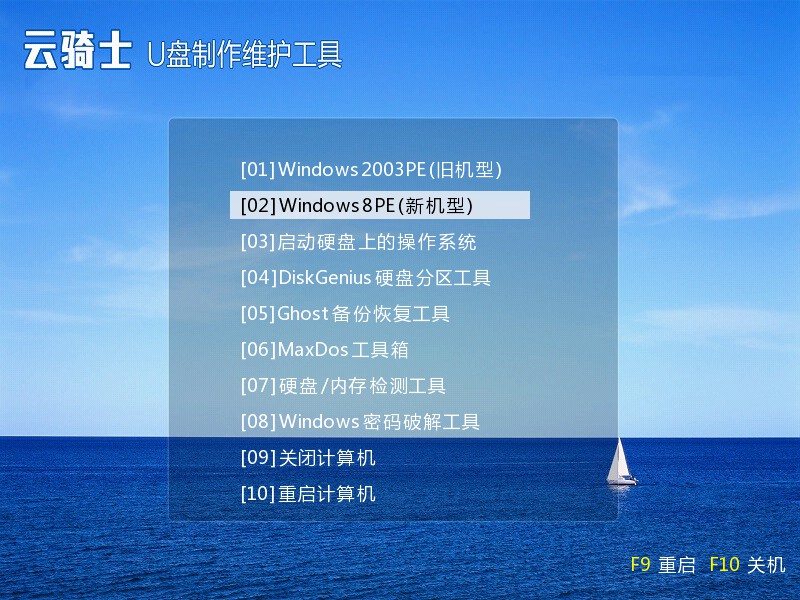
02 桌面上双击打开分区大师(diskgenius)。
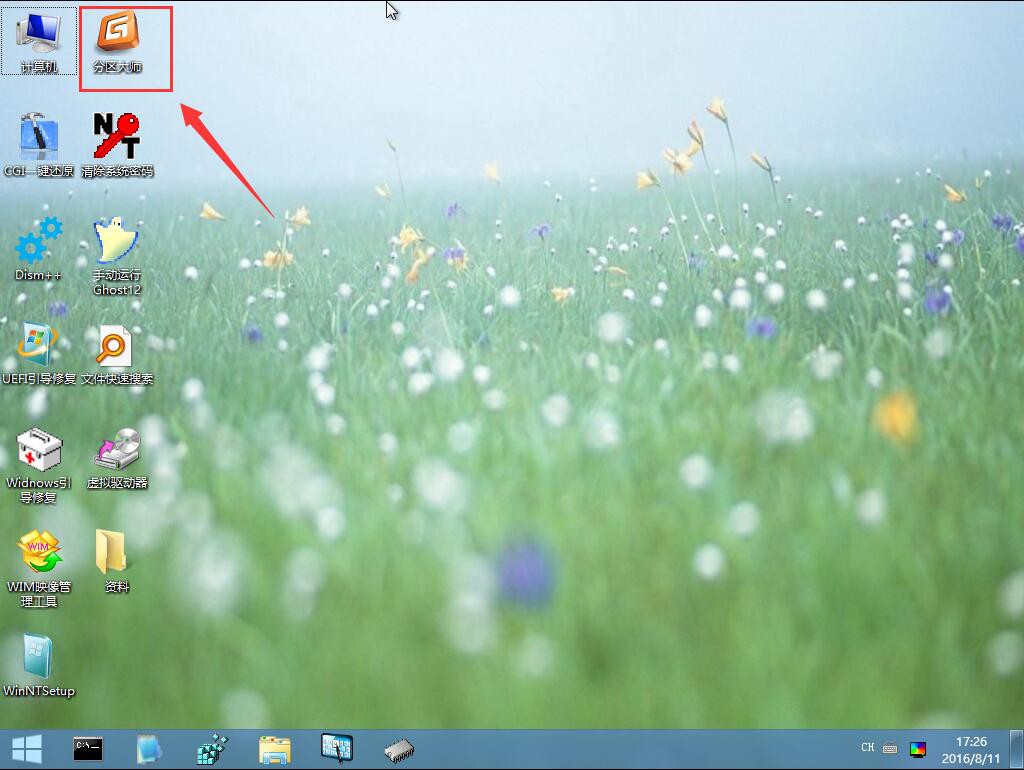
03 点击【硬盘】-【重建主引导记录(MBR)(M)】。
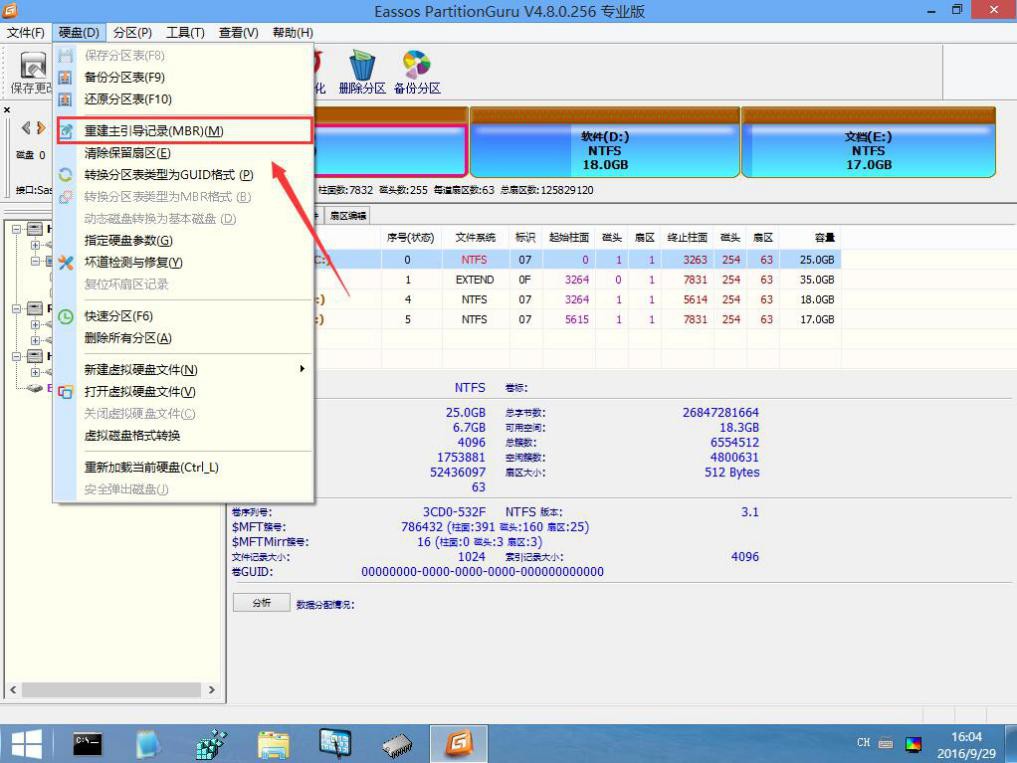
04 在弹出的PartitionGenius点击【是】。
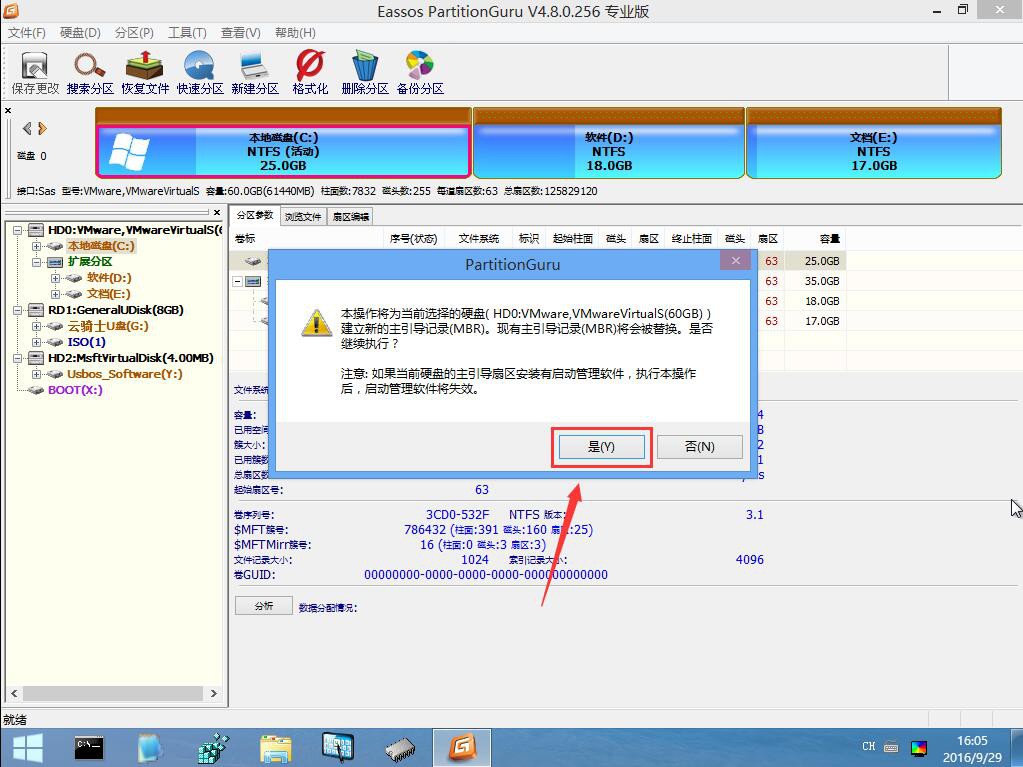
05 确定后系统会自动进行硬盘引导记录的重建,重建完成后会谈出任务完成的窗口,点击【确定】就可以了。