众所周知,当电脑使用的时间一长了,就会出现这样或是那样的故障问题。而其中开机无法进入进入系统这个问题是最常见的一个故障问题。那么该如何解决电脑开机无法进入系统这个问题呢?今天就来和大家一起探讨一下该问题的解决方法。
1,在桌面上点击右键,查看,显示桌面图标。这样,桌面上的图标就会出现了。桌面功能也就正常了
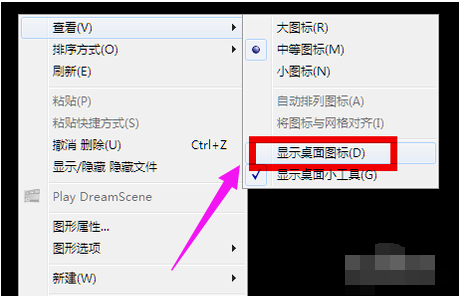
2,按住键盘上的esc、shift、ctrl这三个键,这三个键要同时按。这时候系统没问题的话应该会出现任务管理器

3,点击任务管理器的左上角的应用程序选项
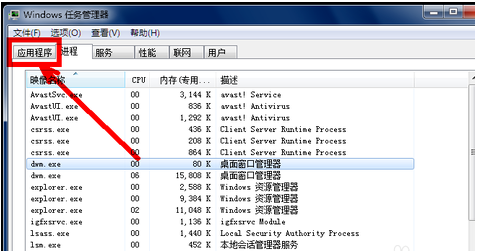
4,在应用程序选项中点击程序右下角的新任务按钮
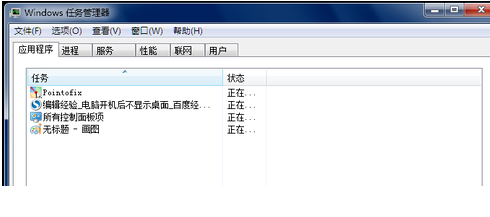
5,在创建新任务的输入框中输入“explorer”,然后点击:确定
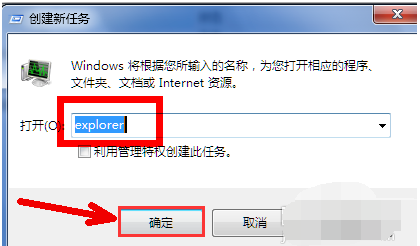
6,此时应该会出现桌面以及任务栏
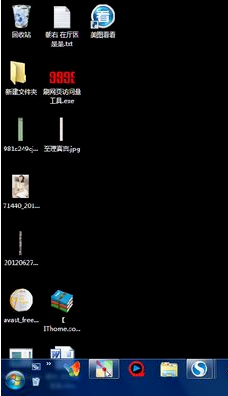
病毒原因的解决办法:
有可能是病毒的原因致使开机不显示桌面。
1,重新开机,然后一直不停地按键盘上的F8键进入安全模式。
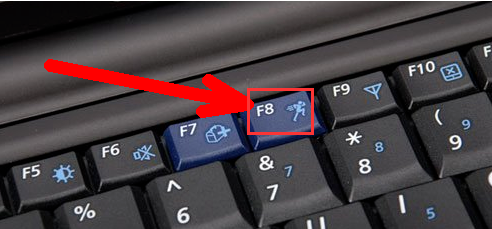
2,选择进入安全模式
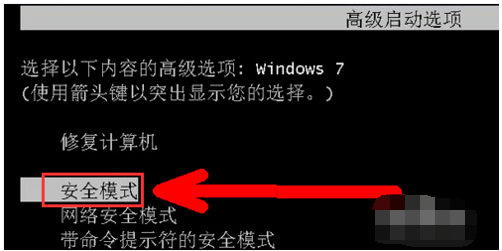
3,进入安全模式之后应该会出现界面,因为病毒文件无法在安全模式下运行
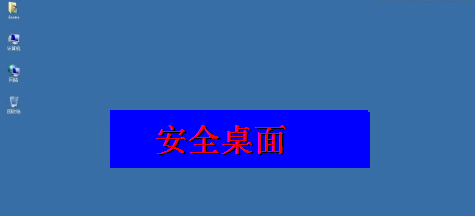
4,打开电脑上安装的杀毒软件,有些软件在安全模式下不能工作,但是一些装机必备的安全软件可以在安全模式下工作,打开之后进行杀毒
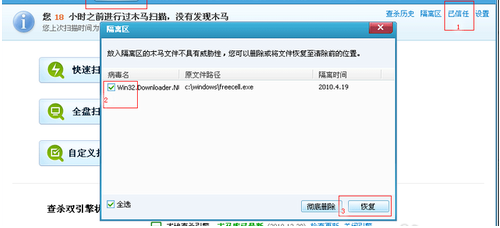
5,杀毒完成后重新启动电脑
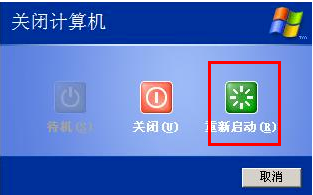
6,系统本身的原因的解决办法:
一般在开机时不停地按上下键然后选择进入还原程序开始还原。还原后自动重启进入桌面
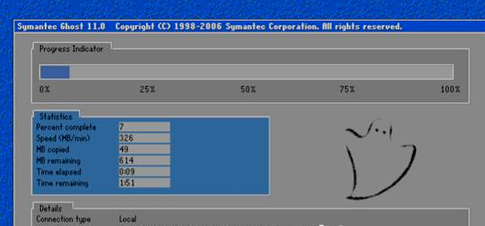
7,系统自身的还原,开机按F8进入安全模式之后进行系统的还原
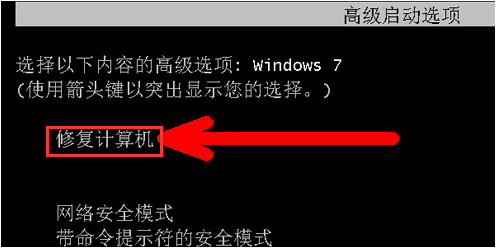
8,选择进入还原选项
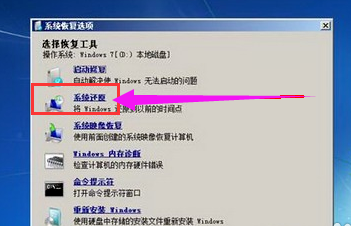
9,选择还原点
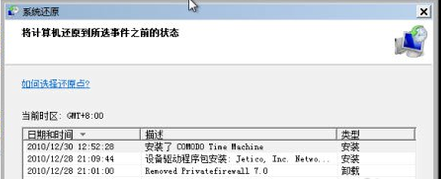
10,重新安装操作系统。此过程不再赘述
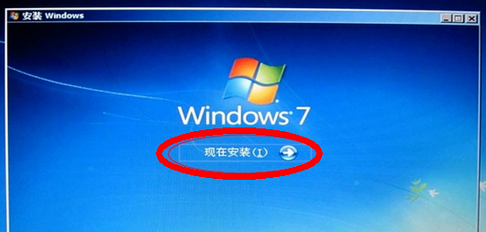
以上就是解决电脑开机进不了系统的方法啦。




