很多朋友都想要学习电脑黑屏系统的方法,毕竟电脑黑屏的情况非常多,那么到底电脑黑屏要怎么操作呢?下面就给大家带来电脑黑屏图文教程吧,希望大家看完之后都能够喜欢这个方法哦。
电脑进入系统后黑屏在我们生活中非常常见,使用简单、方便,为了电脑进入系统后黑屏,今天推荐给大家的电脑进入系统后黑屏,操作简单,适用于绝大部分用户使用。
电脑进入系统后黑屏
如果你的电脑开机的时候遇到了下图的情况,你知道是什么问题吗
图一是引导出现问题,
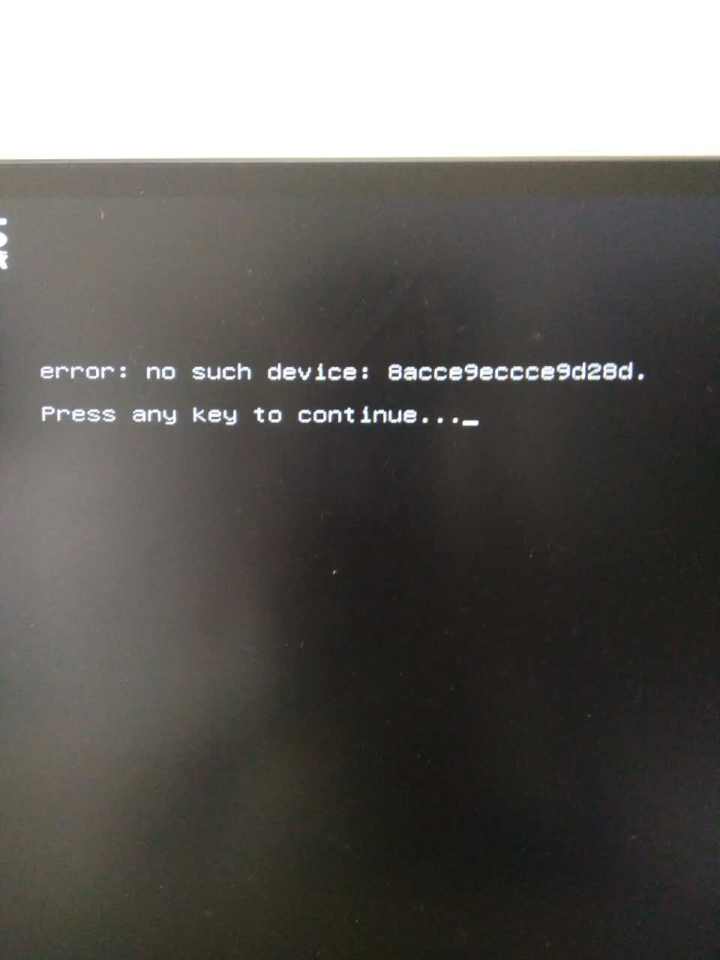
图二是系统已经丢失了
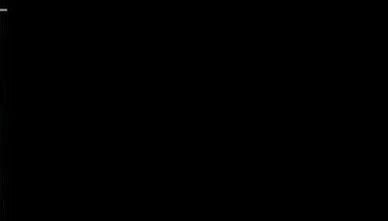
图三是系统损坏了

以上的情况可以通过重装系统解决,接下来将教给大家一个非常实用重装系统的方法。
01 首先在官网下载云骑士一键重装系统软件。下载好以后打开云骑士装机大师,选择启动U盘界面。并且在电脑上插入U盘。点击制作U盘启动盘开始制作。
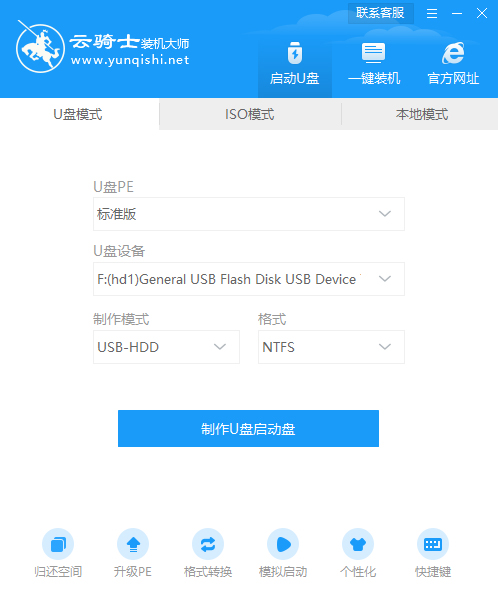
02 接着就进入了选择系统的界面,在这里可以看到有各种版本的选项,这里以windows10 家庭版64位系统为例,然后点击开始制作。
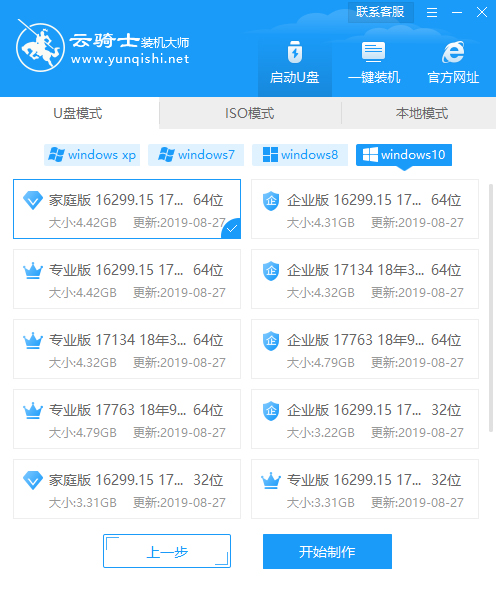
03 制作U盘启动盘需要清除所选U盘的所有文件,若有资料,则先自行备份文件再开始制作。备份完成后回到制作画面,点击确定。
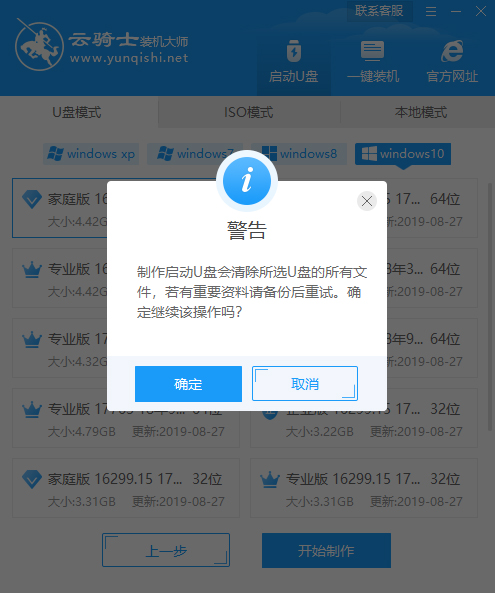
04 接下来云骑士就开始进行系统的下载。同时,若想换一个系统下载,则可以点击取消制作,进行取消更换。在这里下载的系统文件较大,请大家耐心等待。
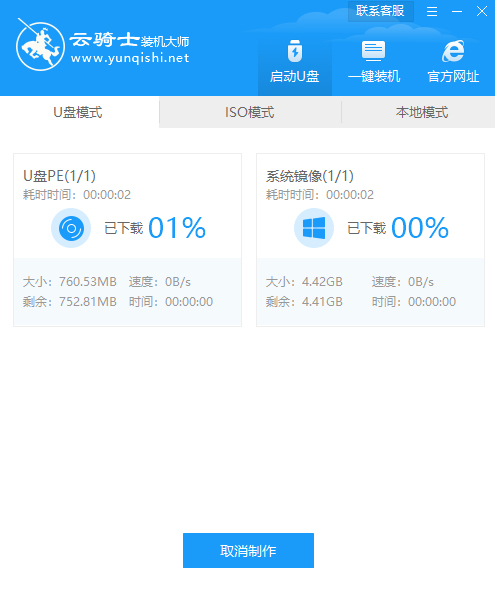
05 制作完成后可以点击预览,模拟U盘启动界面。记下云骑士界面提示的U盘启动快捷键。即U盘启动盘制作成功。
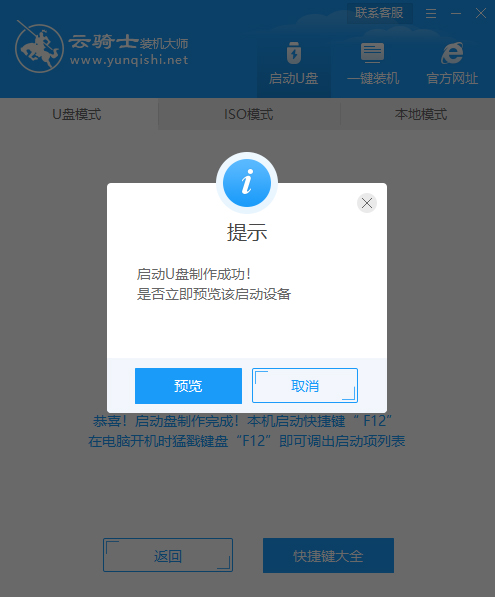
06 在需要重装的电脑上插入U盘,开机并不断按下U盘启动快捷键。

07 在进入系统启动菜单中选择带有USB字样的选项并回车。
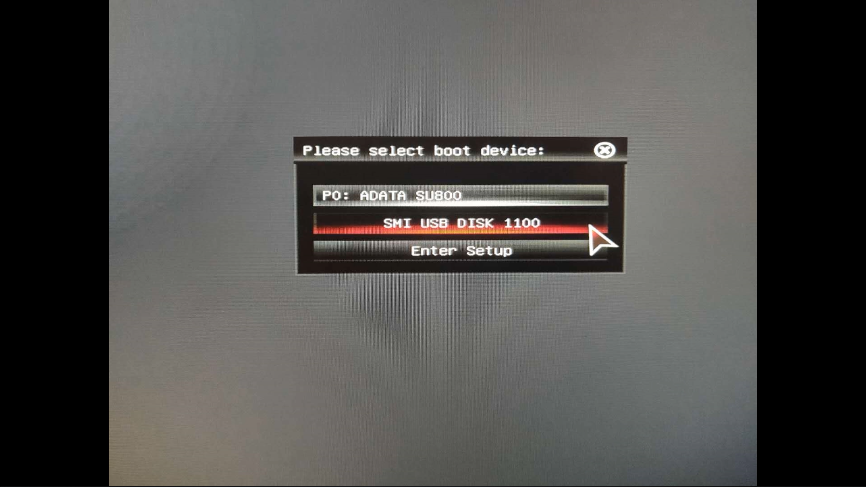
08 进入系统引导选项界面,选择Windows 10 PE进入系统。
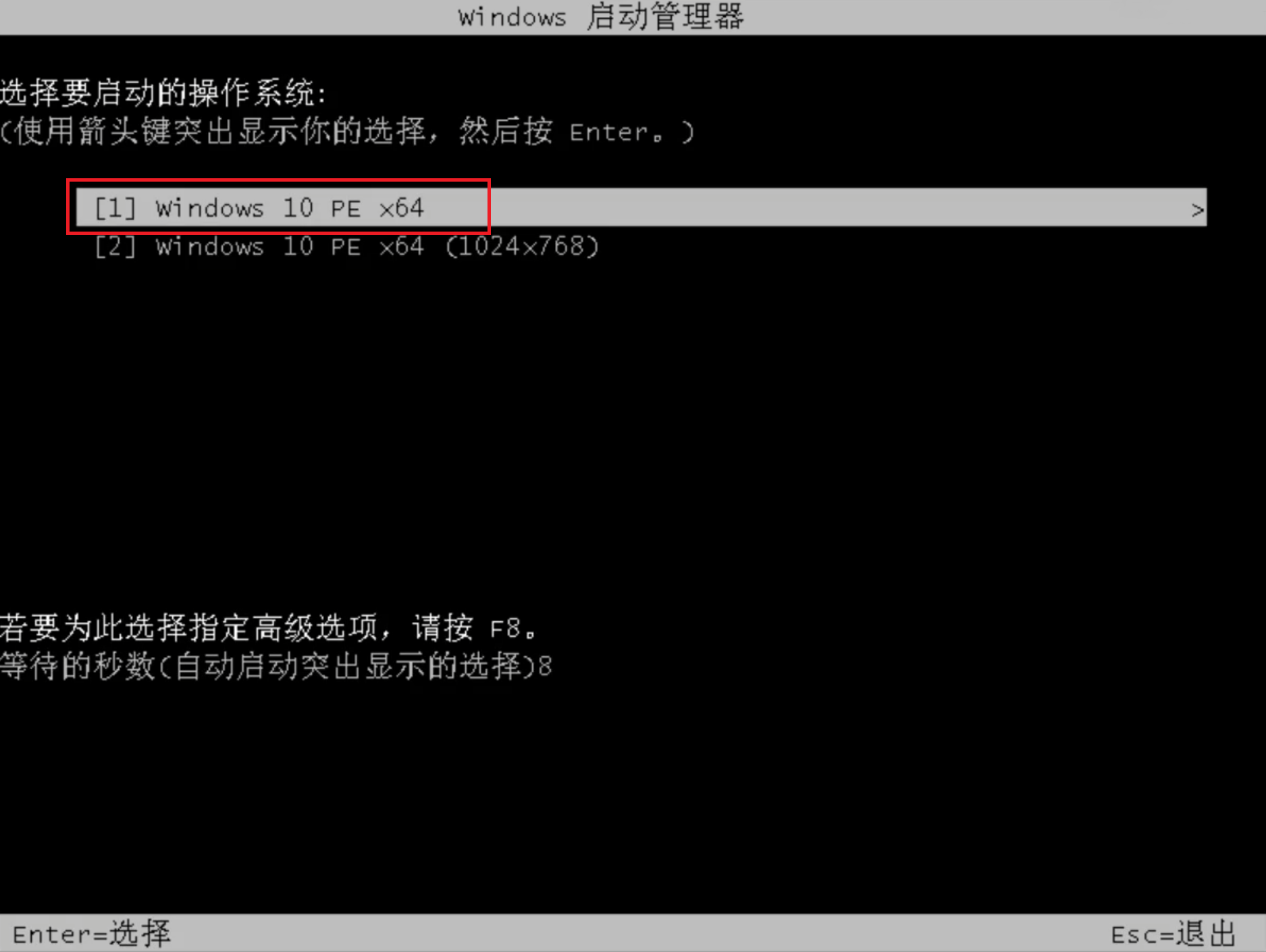
09 进入系统后,云骑士软件会自动打开搜索系统镜像,找到镜像,点击安装。准备安装界面中无需更改,点击开始安装,选择继续。等待安装。
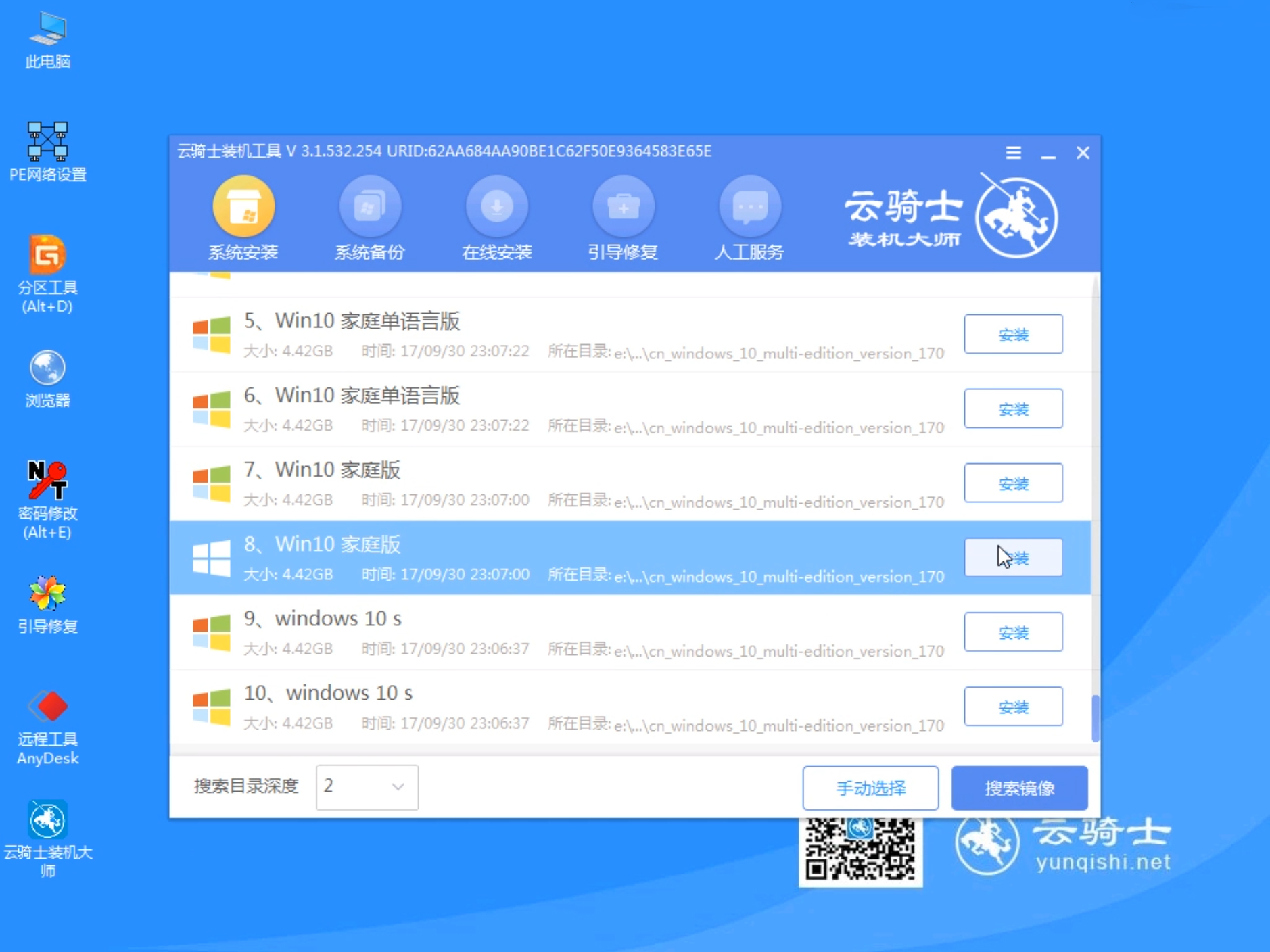
10 安装完成后,拔除U盘,点击立即重启。
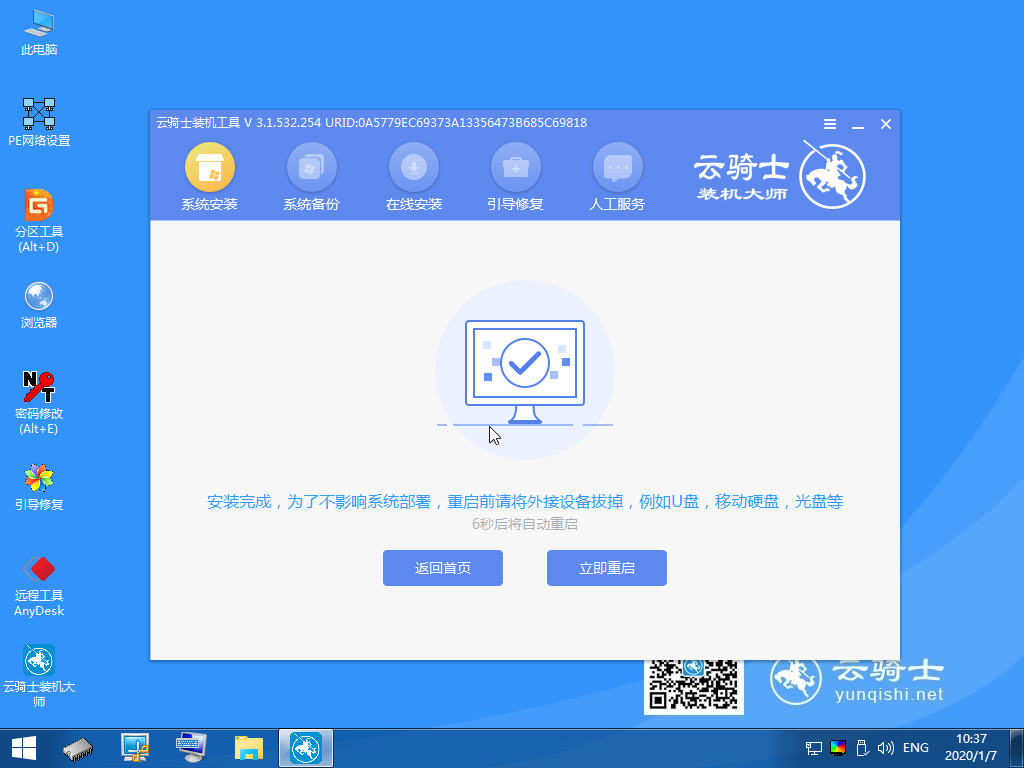
11 接着无需操作,耐心等待系统安装即可。安装完成后,进入系统即完成重装。
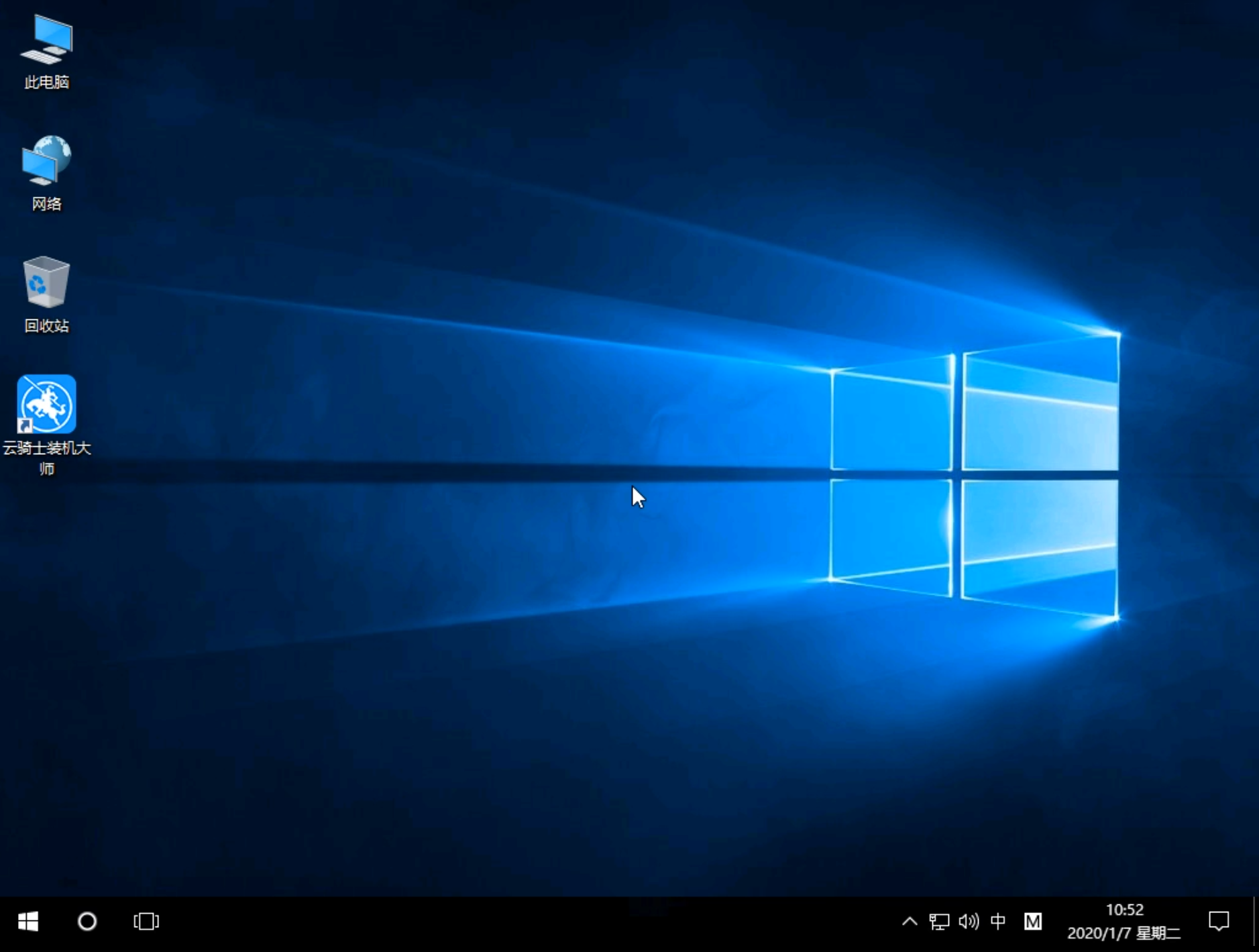
以上就是重装系统的基本步骤了,如果电脑黑屏不妨试一试这个方法,可以让你的系统快速恢复正常。




