方法一:
1、以 Windows 8为例,首先找到系统中的“计算机”图标
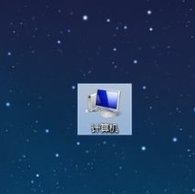
2、然后选中“计算机”并点击鼠标右键,再点击“管理”选项
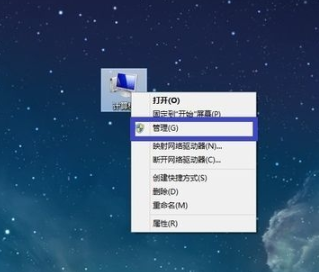
3、接下来在计算机管理界面的左窗格选择“设备管理器”选项
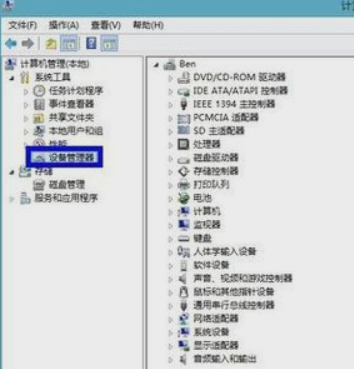
4、然后在右窗格中点击“显示适配器”,检查是否有叹号或者问号,如果有说明显卡驱动不正常。
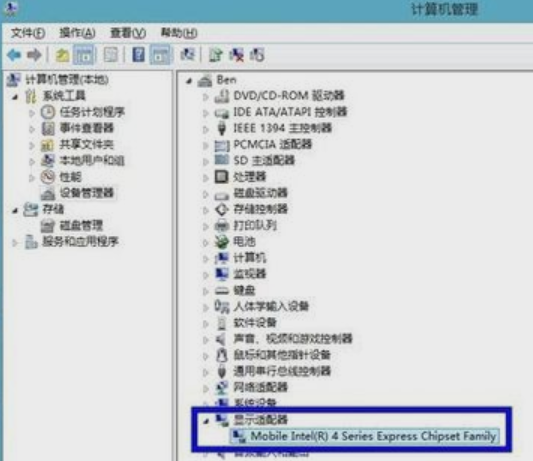
5、显卡驱动不正常,可以手动重新安装显卡驱动。如果自己没有显卡驱动,也不知道具体是什么显卡的话,可以借助一些第三方软件。这里以“驱动精灵”为例。首先打开驱动精灵,软件会自动检测系统的驱动。等待软件 检测完成以后,在首页找到显卡,点击“升级”
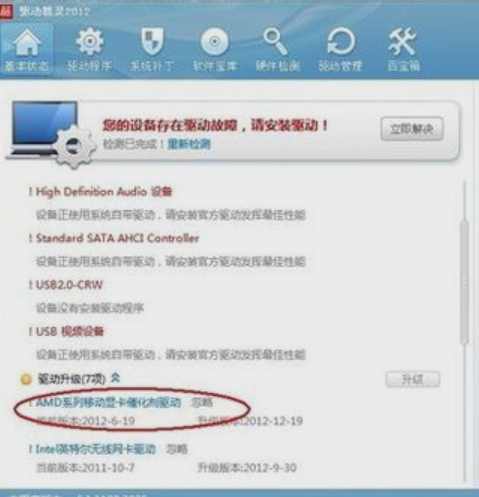
6、然后在升级驱动向导页面里,根据自己的需要,选择相应的驱动,点击“下一步”
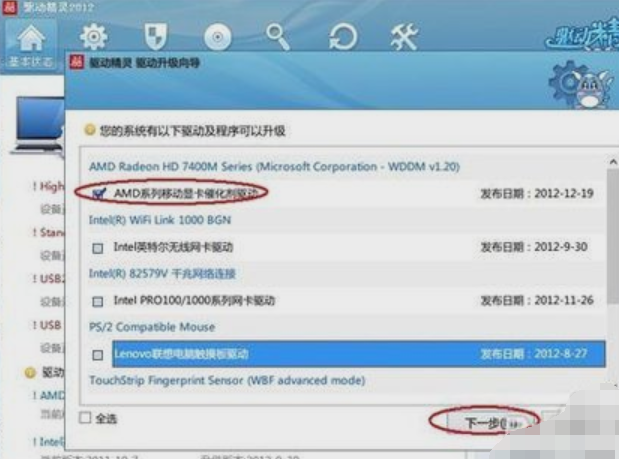
7、接着点击“立即解决”
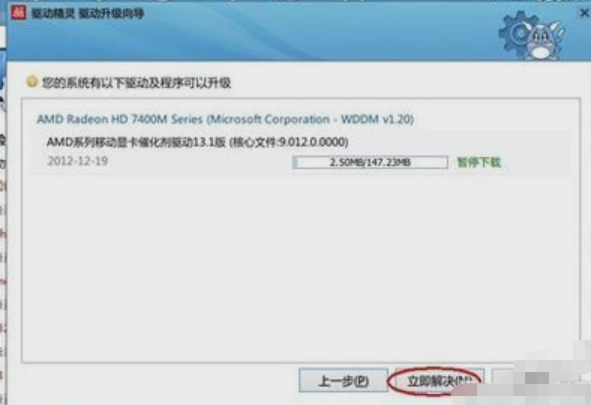
8、等待下载完成以后,点击“安装”
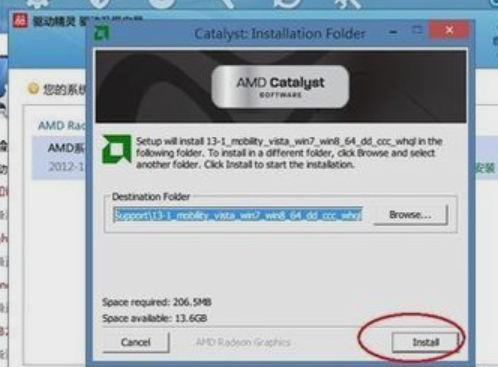
9、等待显卡驱动更新完成之后,重新启动电脑,再尝试调整分辨率。
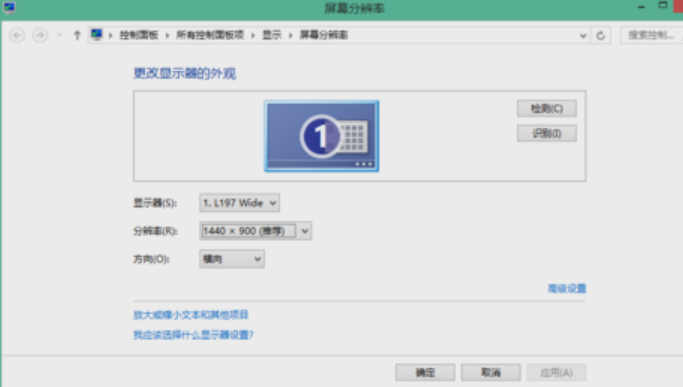
方法二、插拨显示数据线
1、如果检查显卡驱动也正常,但就是分辨率不正常。比如原来是 1440*900 的分辨率,现在却变成了 1280*800 的分辨率。这个原因有可能是连接显示的数据线松动或线出现问题导致的。这里我们可以尝试重新插拨下显示的数据线,先找到连接在显示器上的数据线,然后把固定数据线的螺丝松动,取下来重新接上

2、然后回到系统桌面,尝试设置分辨率
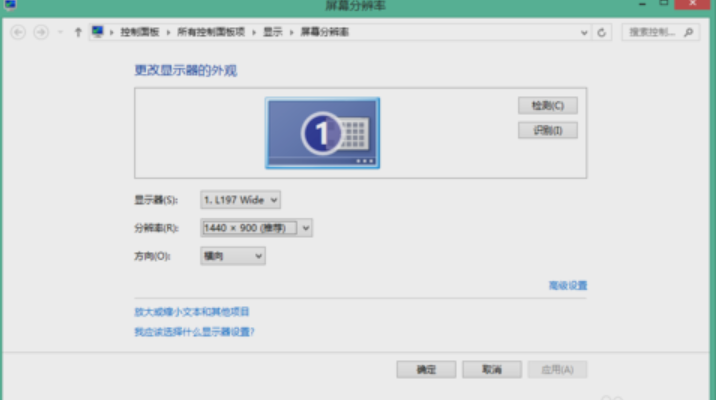
3、如果还是不行的话,再尝试插拨连接到主机端的显示器数据线

4、最后还不行的话,请尝试更换一根显示器数据





