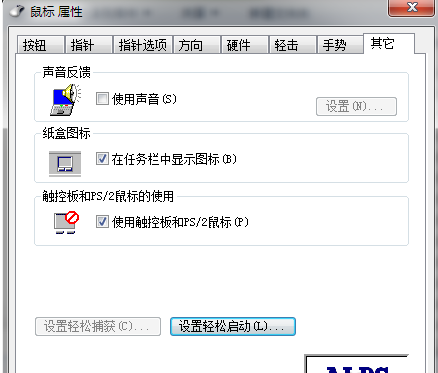笔记本的触摸板怎么设置
时间:2021-01-18 17:40:13
对于新电脑,我们得安装触摸板驱动,但一定要下载对应的驱动

通过里面的“Setup.exe”程序来安装。触摸板驱动一般都通过了微软认证的,所以安装过程中不会弹出兼容性的提示性信息
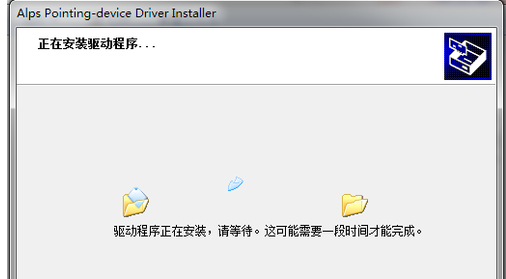
保证驱动顺利安装。触摸板驱动安装无需太久,稍等一会即可安装完成
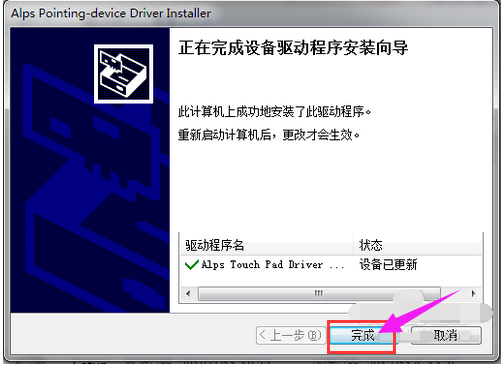
安装完成后刻要重新启动电脑一次,否则触摸板驱动不会立即生效
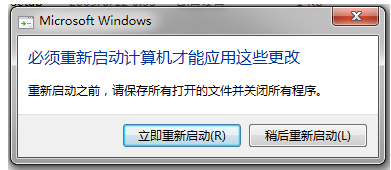
重启电脑后,点击任务右下角的“显示隐藏图标”小三角形按钮,在弹出的图标面板中右击触摸板图标,并选择“鼠标 属性”命令
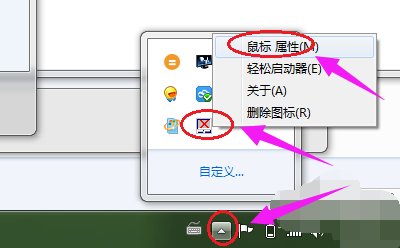
在打开的“鼠标 属性”对话框中,切换到“轻击”选项卡,在这里面的“轻击速度”中可按需设置双击触摸板时的响应速度等

再切换到“手势”选项卡下

在这里面可按需设置你所需要的功能,一般我们会增加“指定右角”和“使用水平滚动功能”
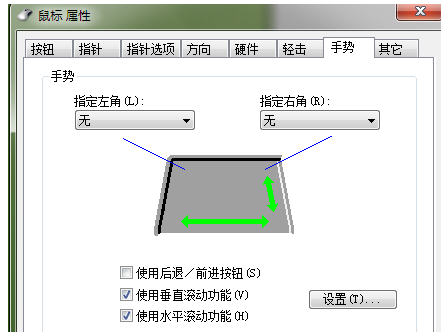
在“其它”选项卡下,我们可以设定是否要在任务栏右下角显示触摸板设定图标(也就是上面最开始我们右击的图标),这里面不建议设定