【教学】旧电脑也能升级Windows 11的完整攻略大公开!
时间:2022-11-28 11:26:09
已更新能直接在旧电脑上「重灌」和「升级」的繁体中文版Windows 11 ISO映像档啰!赶快到文章中取得Windows 11吧!还不知道Windows 11详细功能和细节的,可以先看看这篇。
【教学】全新的微软作业系统Windows 11推出了!但是你的电脑支援吗?OK,大家都知道Windows 11的有规格的限制了,如果电脑不是Intel第八代、Ryzen 2000以上的CPU和主机板没有支援TPM 2.0的话,将无法支援Windows 11!
这些CPU都是差不多在2017、2018年那个时候推出的世代,等于说若不是近四年内买的机器,将无法到体验全新的Windows 11作业系统啊!这无疑是震撼了全世界的用户,因为到目前为止,使用旧电脑的人占比依旧很高,那些人只能眼巴巴的看着人家换新电脑、用全新作业系统、体验什么叫做「Mac版的Windows」吗?别着急,这篇文章将突破你的痛点,告诉你「如何使用旧电脑也能升级和重灌Windows 11!」。
不管你的电脑是不是第八代CPU、不管主机板有没有支援TPM 2.0,只要你的电脑是安装Windows 10作业系统,就能够用这篇教的方法,直接强制升级Windows 11。此方法本人使用Intel i7-3770 CPU(第三代)+无支援TPM 2.0的主机板实测过,确实可以升级和重灌,有兴趣尝试的可以测试看看。
不过由于Windows 11尚未正式发布供一般使用者用的正版授权,因此这方法是使用Windows 11预览版本的ISO映像档,只建议想抢先体验Windows 11的旧电脑用户来测试。目前提供的预览版为中文版,且全部版本都能安装!目前旧电脑规格想要使用Windows 11,可以透过Windows 10「升级」的方式升到Windows 11,也能用「重灌」的方式安装Windows 11!
废话不多说,直接来实作!提醒各位!在开始升级之前,记得先将重要档案备份!对于没有重灌、升级作业系统和电脑经验的人,不要轻易尝试!如果你想体验完就想退回Windows 10的,请确保有能力可以自行处理,不然不建议轻易尝试!(提醒各位,内建的还原不一定有用)Windows 11还未正式发布,有很多不确定因素,因此此方法仅适用于桌上型电脑测试用,笔电不建议用此方法进行升级。
本篇方法仅建议测试及体验使用,不建议拿来当作平常的作业系统使用。本篇使用Windows 10升级Windows 11的方式来作范例教学,虽然步骤图片为英文版,但实际上是有中文的。
下载Windows 11
因为原厂的Windows 11会侦测电脑硬体的设备是否符合安装资格,所以如果你是用不符合规格的旧电脑,用正统的Windows 11是无法进行升级的。因此首先第一步,必须取得特殊版本的Windows 11 ISO映像档,能够强制将Windows 10升级Windows 11。
请先透过下方表单取得「特殊版Windows 11 ISO映像档」的下载连结。
取得Windows 11
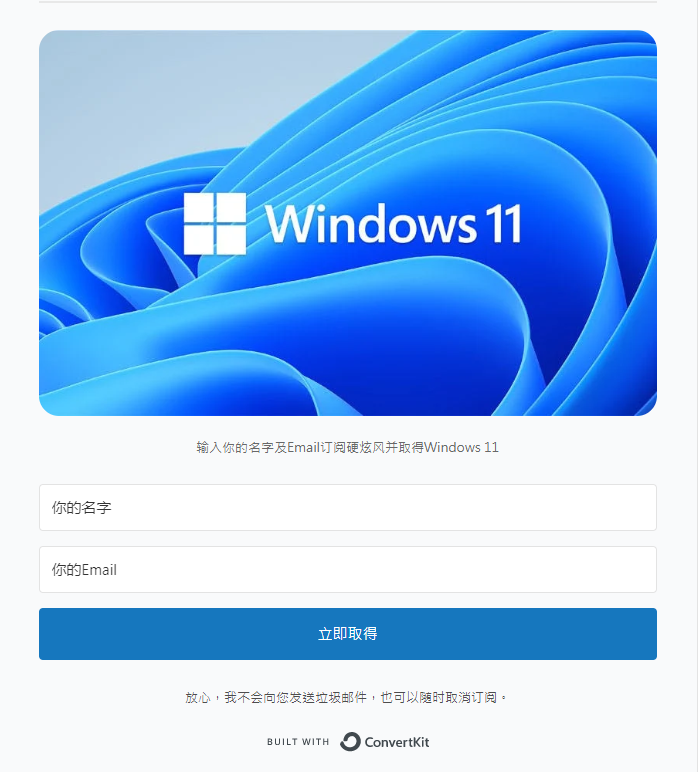
升级Windows 11
STEP 1
下载ISO映像档后点两下自动挂载,或是直接解压缩。

Win11 ISO档
STEP 2
点选【setup】开启安装程序。
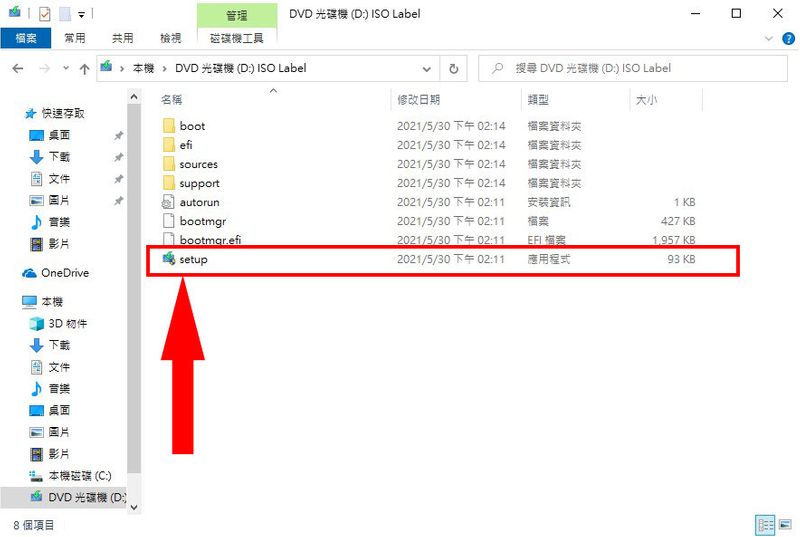
启动安装
STEP 3
点选【Next】。
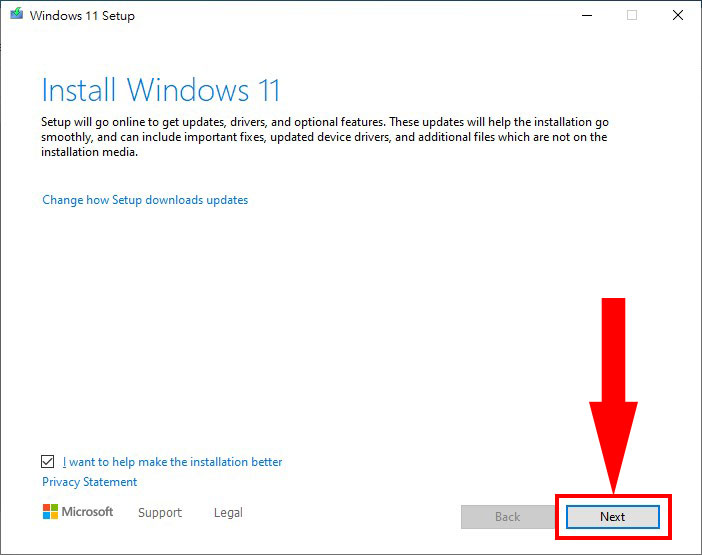
Next
STEP 4
点选【Accept】。
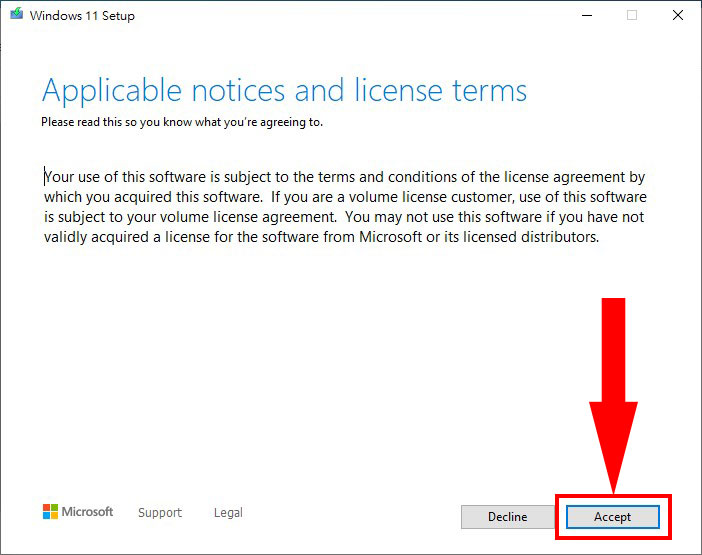
Accept
STEP 5
选择是否要保留目前的档案及程式,预设「Keep personal files only」为保留,下面的「Nothing」则为不保留。
若要保留就不用动,预设就好,点选【Next】。
还是要提醒一下大家,不要觉得他可以保留档案就不做备份,如果有重要资料,请一定要先备份,不然万一真的发生意外,谁也救不了你!
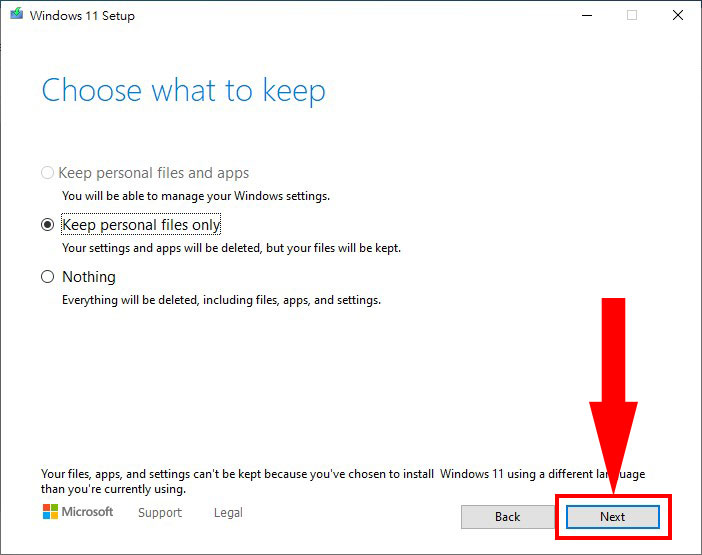
Next
STEP 6
点选【是】。
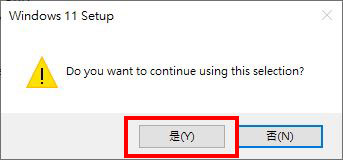
是
STEP 7
等待系统取得Windows 11更新。
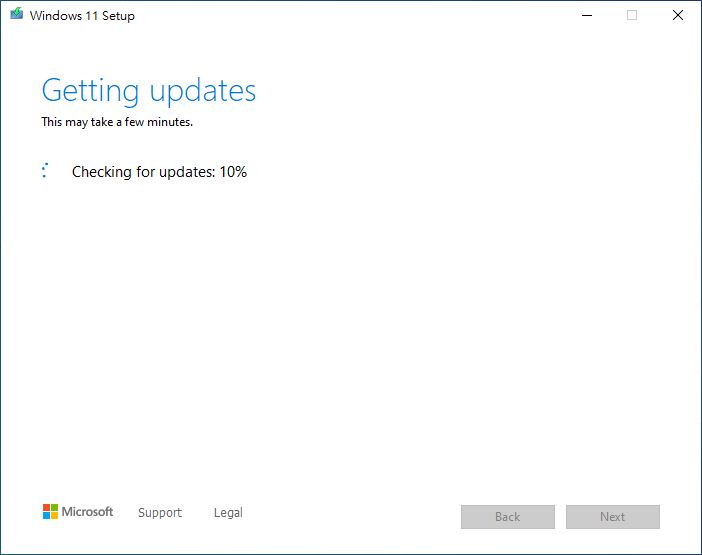
等待更新
STEP 8
跑完之后,点选【OK】。
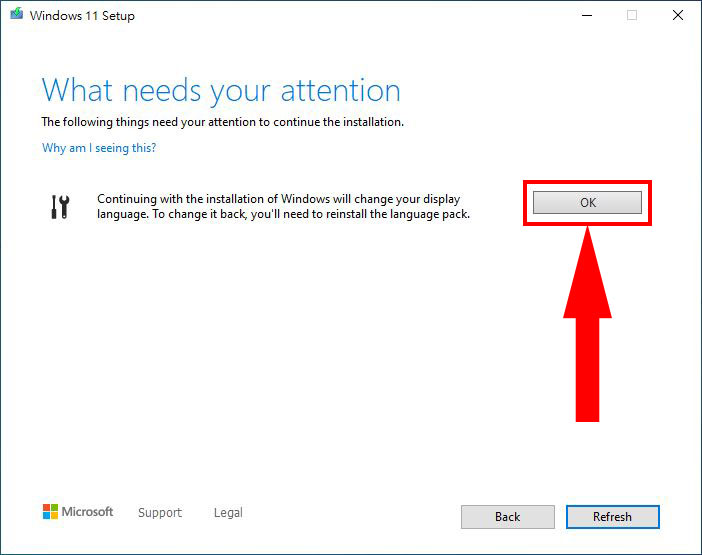
OK
STEP 9
点选【Install】。
再来就给他跑升级,可以去看个电视上个厕所了。
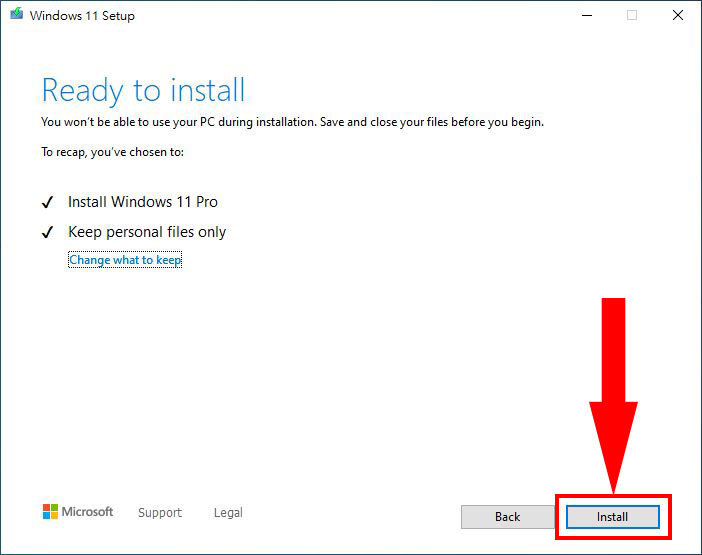
Install
STEP 10
再来可以看到具有雾面美感的画面,个人觉得这样的设计真的满好看的。
这里点选【Next】他会自动往下滑动(就是要你看完XD),直到最后点选【Accept】。
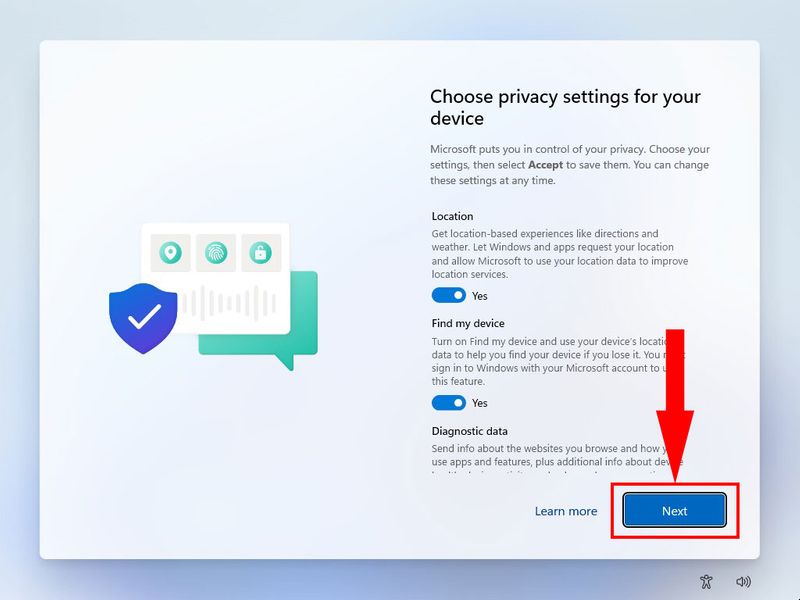
Next
STEP 11
完成升级啦!有没有很简单!
整个升级过程大约30分钟内可以搞定。
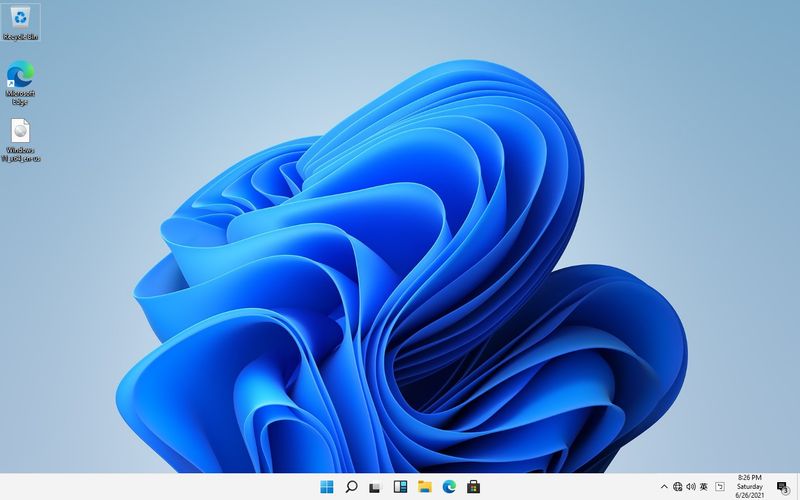
升级完成
如果Windows 10的时候是启动的状态,那么升级到Windows 11之后系统也会是启动状态!不需要再输入金钥什么的。
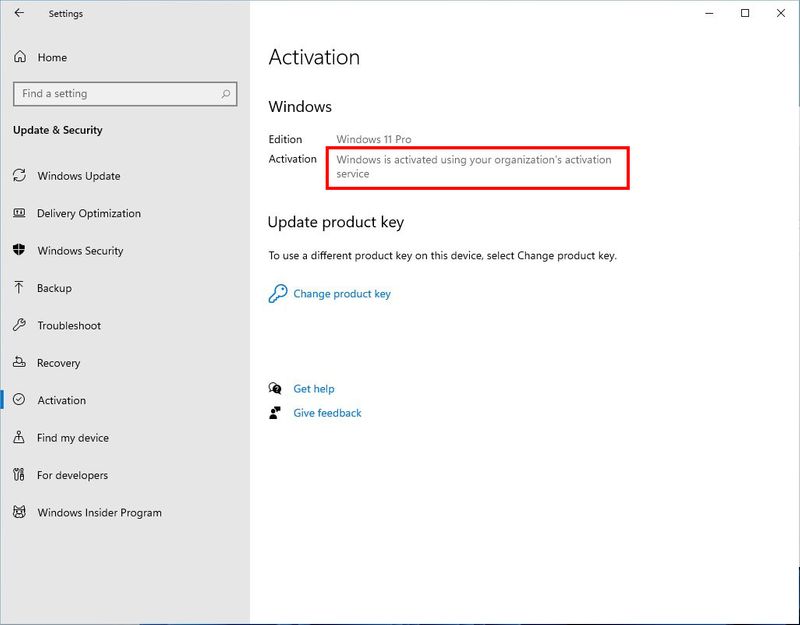
已启动
如何将Windows 11系统语言介面改为中文?
首先,先提醒一下,如果你是使用测试版,介面会是英文的,就算透过微软内建的地区语言更改为中文,也无法将系统全部的介面都变成中文,只会有部分功能选单会是中文。
如果可以接受的话就继续跟着下面步骤做吧!
STEP 1
①点选下方富有质感的【开始】。
②然后点选【Settings】。
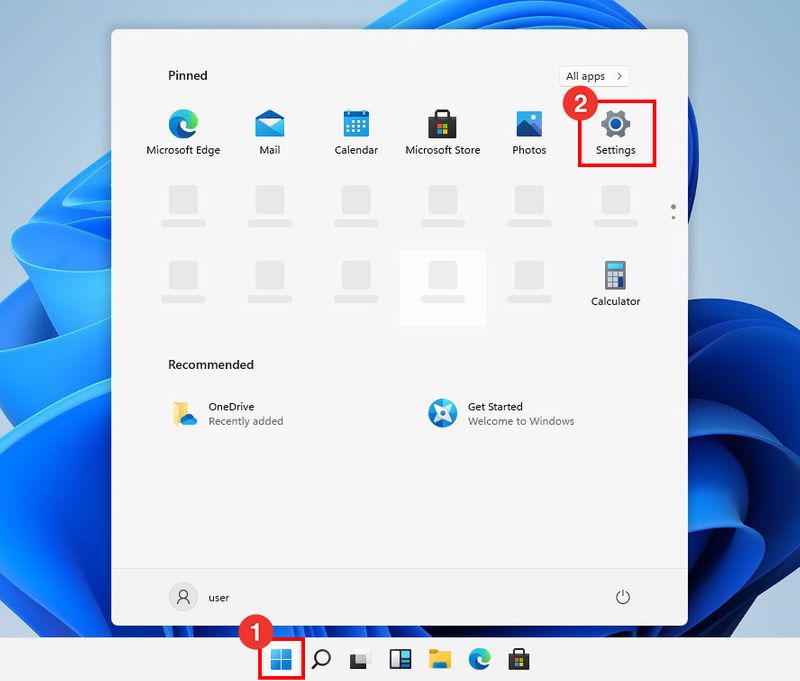
Settings
STEP 2
再来点选【Time & Language】。
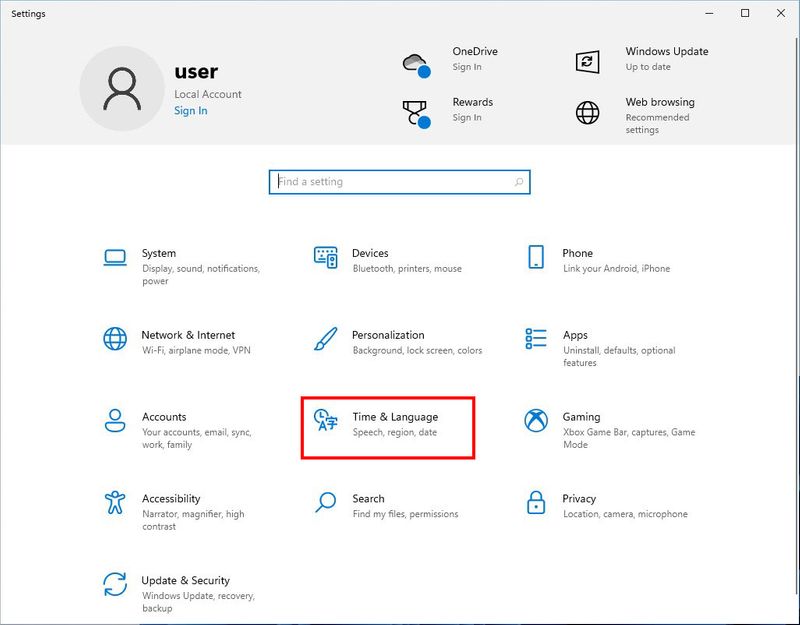
Time & Language
STEP 3
这里我们可以顺便将时间日期改为台湾的时区。
①「Time zone」改为【(UCT+08:00) Taipei】。
②下方的「Show additional calendare in the taskbar」改为【Traditional Chinese (Lunar)】。
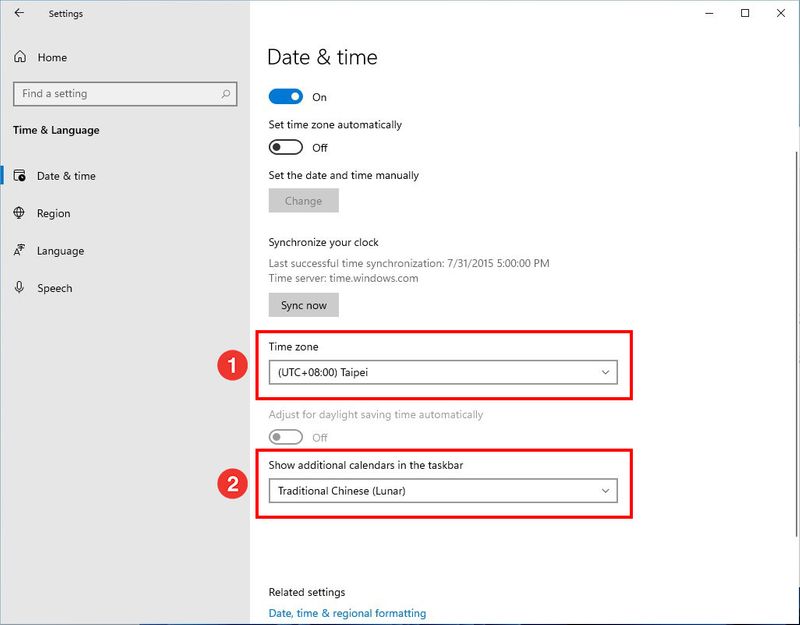
更改时间日期
STEP 4
①再来点选左边的【Region】。
②「Country or region」改为【Taiwan】。
③「Current format」改为【Chinese (Traditional, Taiwan)】。
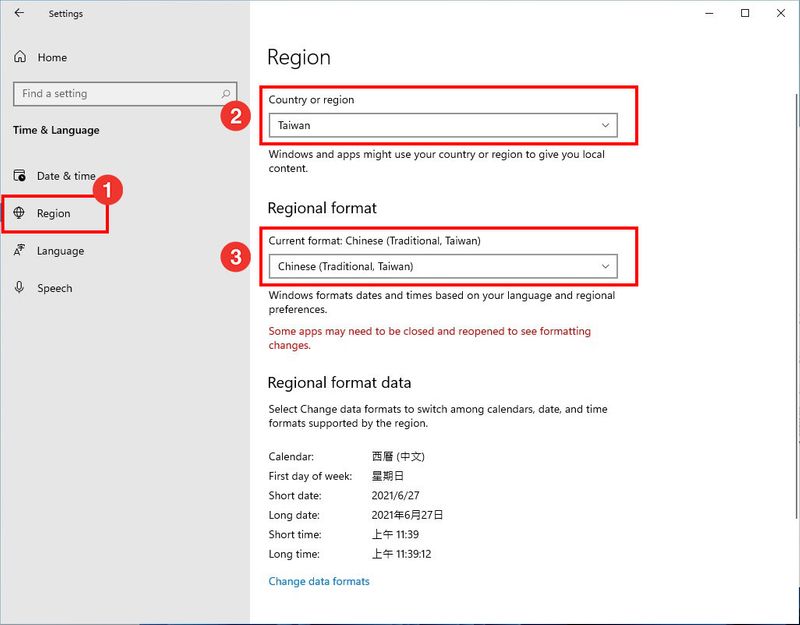
更改地区
STEP 5
①再来点选左边的【Language】。
②选择下方语言的【Options】。
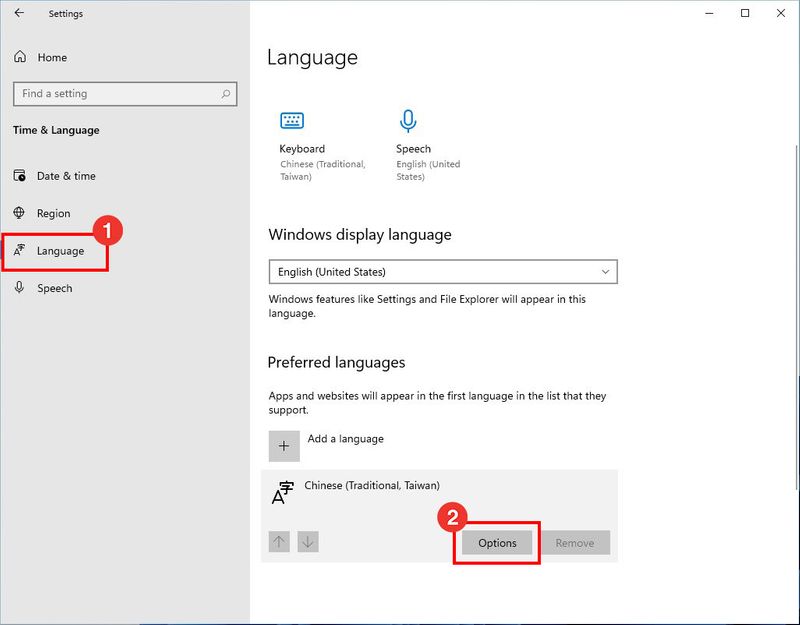
语言选项
STEP 6
下载【Language pack】。
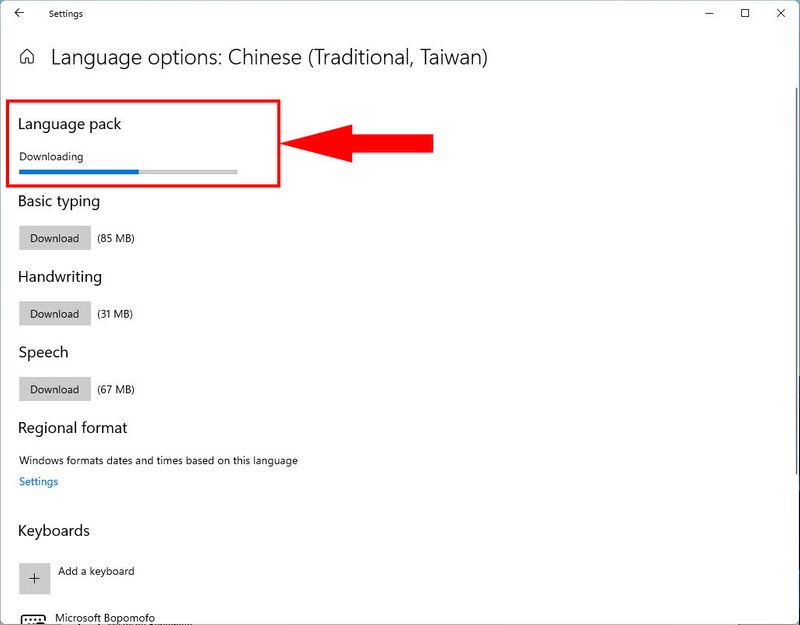
下载语言安装包
STEP 7
回到上一层,「Windows display language」选择【中文(台湾)】,接着登出再登入。
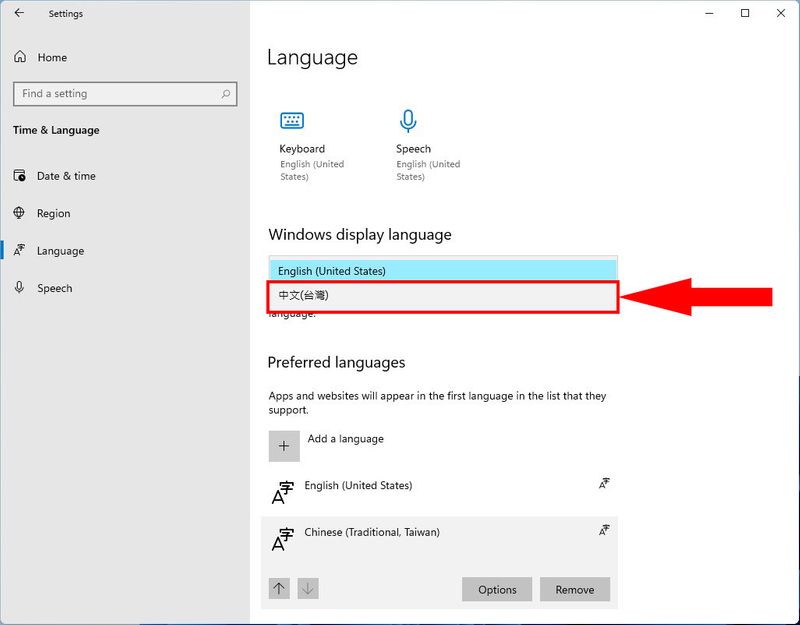
更改为中文
STEP 8
就会发现有些介面会变成中文啰,但还有很多地方都还是英文的,这是比较可惜的地方。
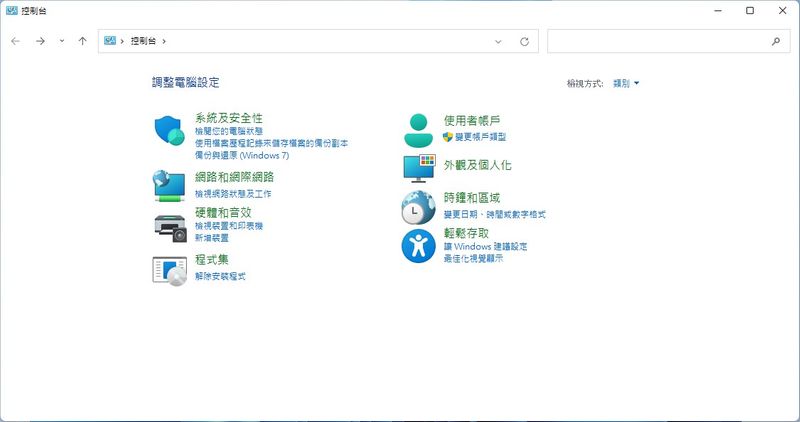
控制台已改为中文介面
结论
Windows 11才刚推出,我就迫不及待各种尝试。
当不支援Intel第八代CPU以下和需要TPM 2.0功能(我简称旧电脑)的消息一出来,对我们这些还在用Intel第三代的用户情何以堪?
不过还好的是,微软没有那么绝,官网告知要安装Windows 11,必须要使用Intel第八代CPU和TPM 2.0这样的低标只是「建议」,没错,这只是建议!
也就是说他会这样设计,是因为那样的配备下,才能完整体验Windows 11。
因为微软希望用户都有最好的体验,所以设置这样的门槛要求,必须满足他们设置的门槛,才能用「正统」的方式安装Windows 11。
如果是低于那些配备,其实还是可以装,但必须用一些其他方法来做到,就如这篇的方法。
只是希望在Windows 11正式上市之前,能够抢先体验一波,如果真的好用,未来再考虑正式升级Windows 11!
好啦,这篇就这样,希望有帮助到你!




