【软体】PassFab for ISO 评测,超方便的USB 开机碟制作工具
时间:2022-11-29 13:45:39
今天要介绍的这款软体是一款我觉得满好用的USB 开机碟制作工具「PassFab for ISO」。这款软体最大的亮点就是可以免去自己找Windows ISO 映像档的下载资源,软体直接内建下载ISO 档的功能,这一点真的非常的实用!
使用上也很直觉,第一次使用也能按照指示完成所有操作,使用者体验上设计得也很不错。
PassFab for ISO 特色

PassFab for ISO
PassFab for ISO 是PassFab旗下多款软体的其中一款,专门用来制作Windows 开机、重灌随身碟用的软体工具。简单三个步骤就能轻松制作USB 重灌随身碟、CD / DVD 重灌光碟。
相容Windows 11、10、8.1、8、7(32 位和64 位),支援传统的MBR 模式和现在逐渐普及的GPT 模式。软体本身支援9 种多国语言,ISO 映像档更是支援多达11 种语言的下载功能。
PassFab for ISO 优缺点
PassFab for ISO 操作教学
接下来,将教你如何操作这款软体。
安装完,开启软体后,会显示目前可下载的ISO 映像档,左侧也可以直接选择Windows 系统,从Win 7 到现在最新的Win11 都有。甚至连位元和语言都能自由选择,真的非常方便。
而每个作业系统都会有提供不同系统版本的ISO 映像档,像是Win11 有提供两种版本,一个是前面有「PF」的版本,可以绕过系统对硬体的审核检测(目前只有Win11 会用到,其余版本两个都可下载);而另一个没有「PF」的则是正常版。如果本身就有ISO 映像档,也能点选「导入本地镜像」直接从本机直接导入制作开机碟。
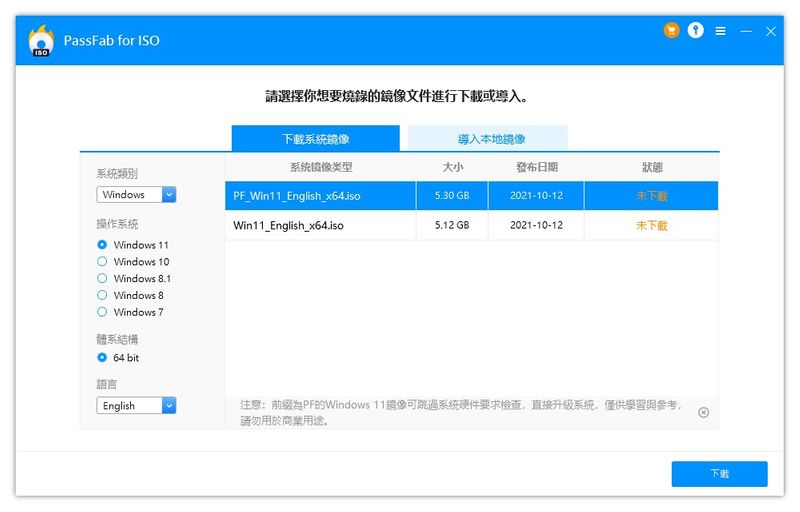
PassFab for ISO介面
STEP 1
了解完基本资讯后,再来就要直接实际操作。
①先从左侧选择要下载的Windows 版本(这里以最新的Win11 为例)。
②接着将左下角的语言选择繁体中文(你想用英文系统就选英文)。
③接着如果想要绕过Win11 对硬体的检测,就选择「PF」的版本。
④然后选择【下载】。
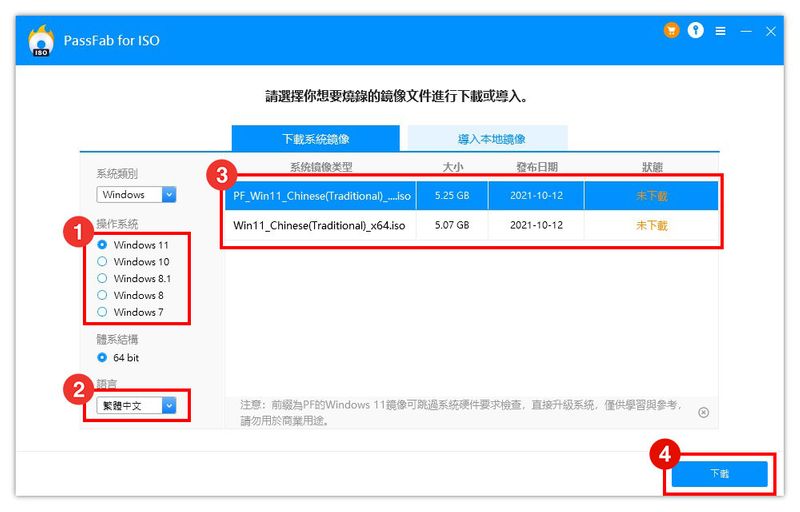
选择ISO 映像档
STEP 2
此时会先跳出警告,若绕过Win11 的系统硬体要求检测,若发生问题,需自己负责。如果真的不行,大不了就是再重灌一次的事情而已,所以点选【OK】进行下一步。
(建议多准备一个Win10 的开机碟以防Win11 安装不成功,还有个备案可以重灌Win10)
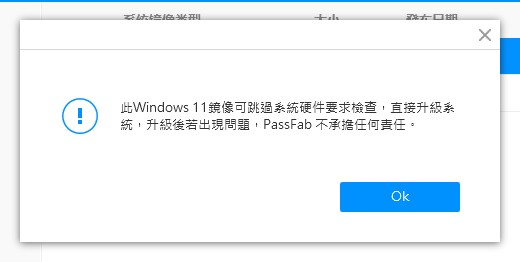
OK
STEP 3
接着就是等待下载ISO 映像档,大约需要30 – 40 分钟,依照网速可能会有些许落差,我自己测试是约35 分钟完成。
下载下来的ISO 映像档会存放在预设的C 槽「passfab iso」资料夹中,所以容量也要确保是足够的。
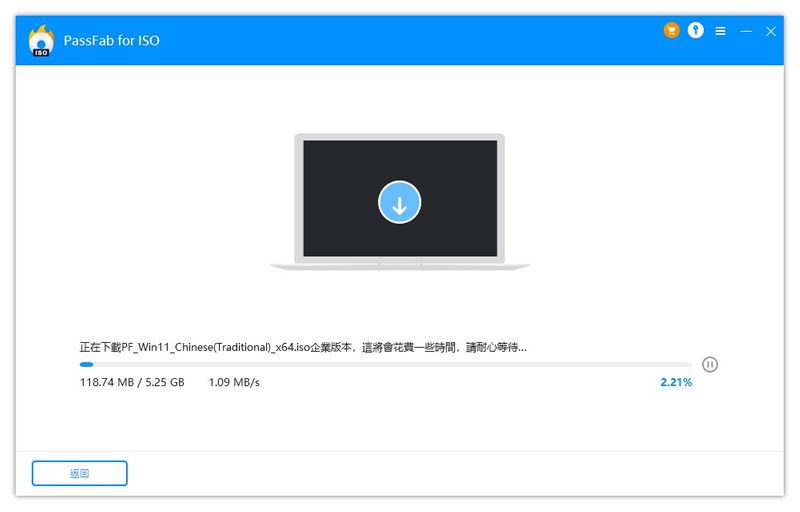
下载ISO 映像档中
STEP 4
①下载完成后,插入空的随身碟,建议最少8GB 以上,或是空白光碟,但我猜现在应该很少人在用光碟了吧?
②下方的「磁碟分区类型」可以选择你BIOS 的分割表格式,但如果是要用旧电脑安装Win11,可能会要选择MBR 模式才能安装。
③接着按下【烧录】。
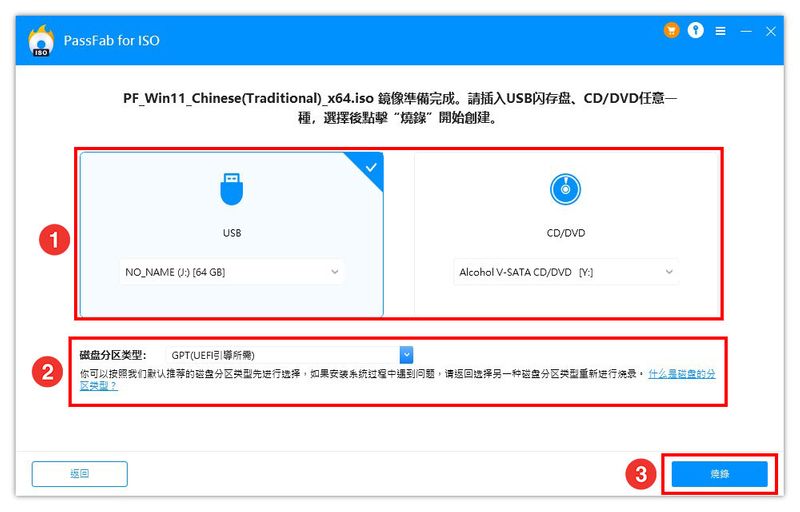
选择装置及分区类型
STEP 5
制作开机碟会将随身碟清空,因此请确认随身碟里的资料已经备份出来。
确认过后点选【继续】。
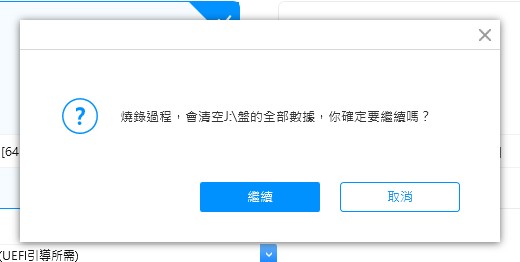
继续
STEP 6
制作开机碟的时候记得要把随身碟直接插在主机板上,如果随身碟是接在USB HUB 或是分接器的话,会慢到一个爆炸!顺利的话大约20 分钟就可以搞定。
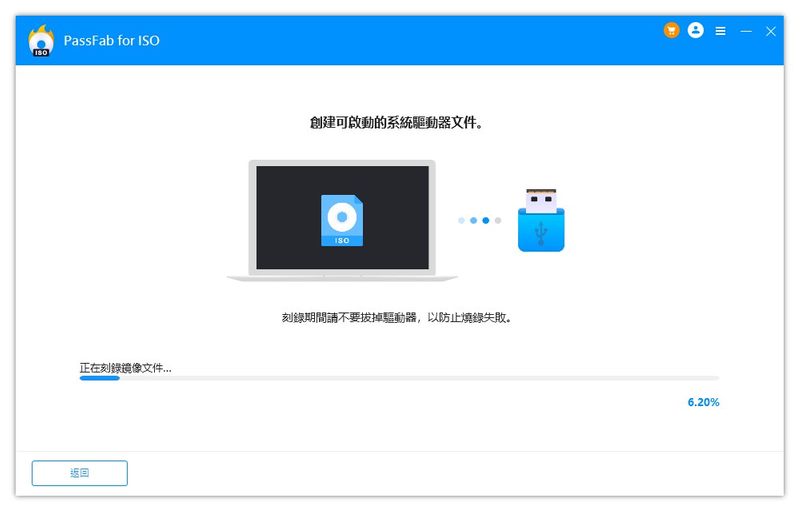
制作中
STEP 7
完成后还很贴心的提供每个品牌的桌机和笔电进入开机选单的按法。
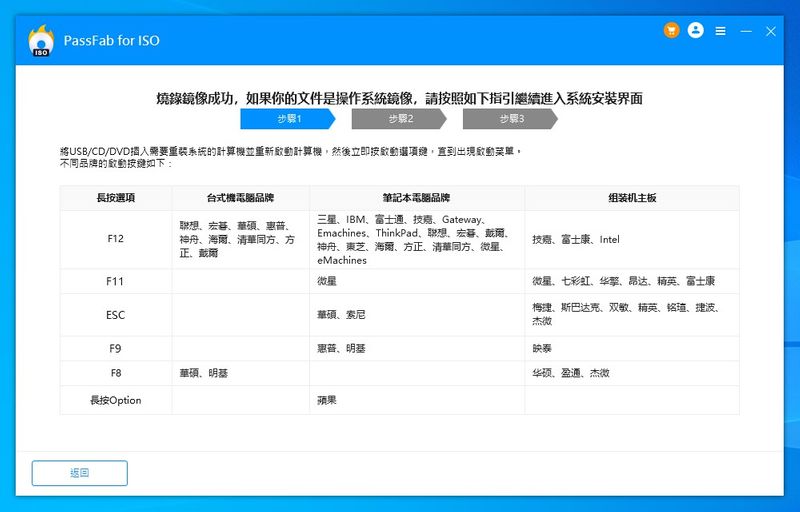
各品牌开机选单按法
STEP 8
进入开机选单后找到你的USB 随身碟,或是从BIOS 将随身碟调整为第一顺位开机。
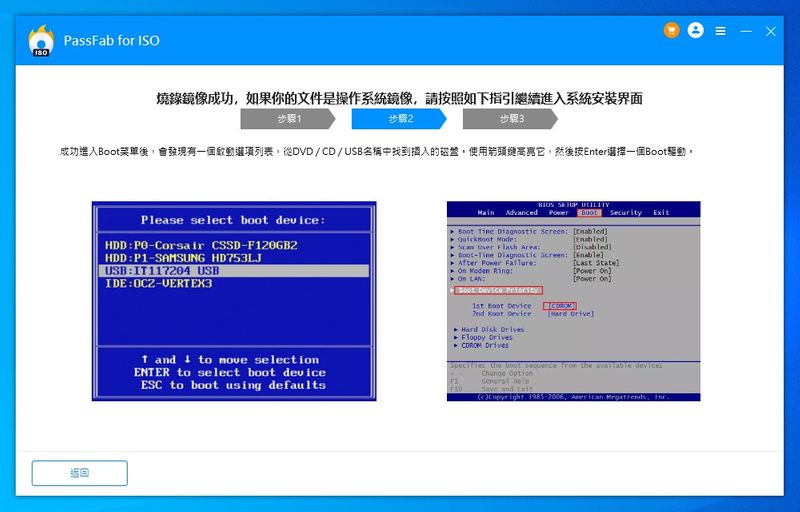
随身碟开机
STEP 9
接着就能顺利进入重灌画面进系统重灌步骤。
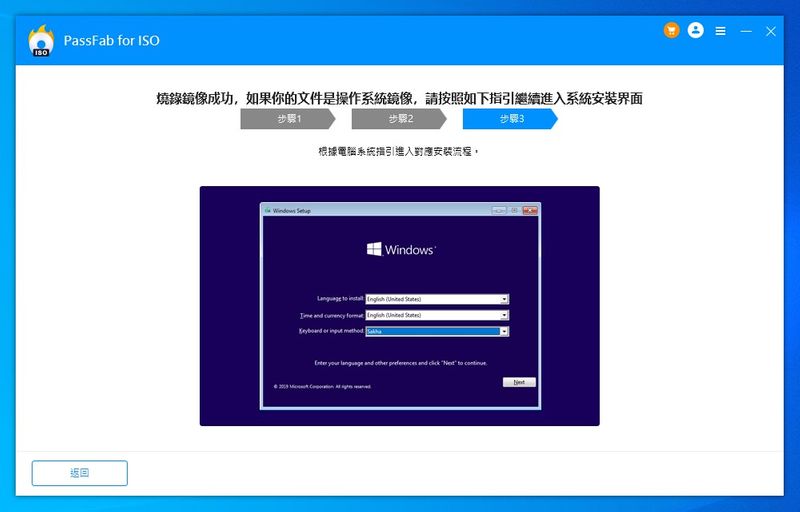
重灌介面
PassFab for ISO 官方教学及影片
PassFab for ISO 官方也有提供教学文章和影片,点这里查看文章。
PassFab for ISO 方案和注册
STEP 1
PassFab for ISO 有三个方案,月费版、年费版、终身版。
前面两个版本是订阅制,只是一个月缴,一个年缴,当然,年缴一定会便宜一点。
终身版就是永久使用,比较贵一点,但可以永久使用,我觉得是最划算的一个。
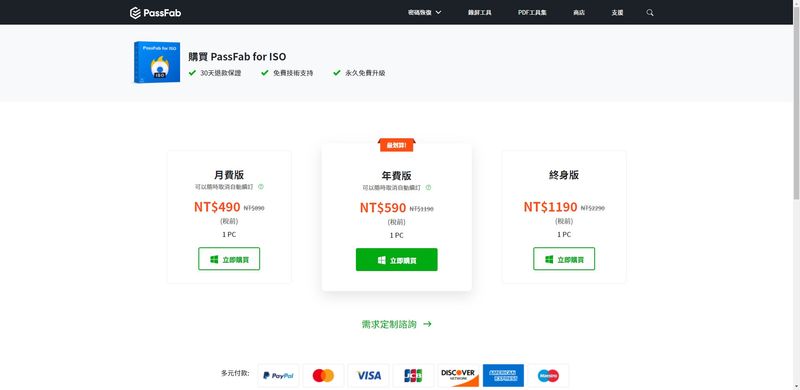
选择方案
STEP 2
输入付款资讯后点选【立即购买】即可完成购买,注册码过一下就会寄到你的信箱中。
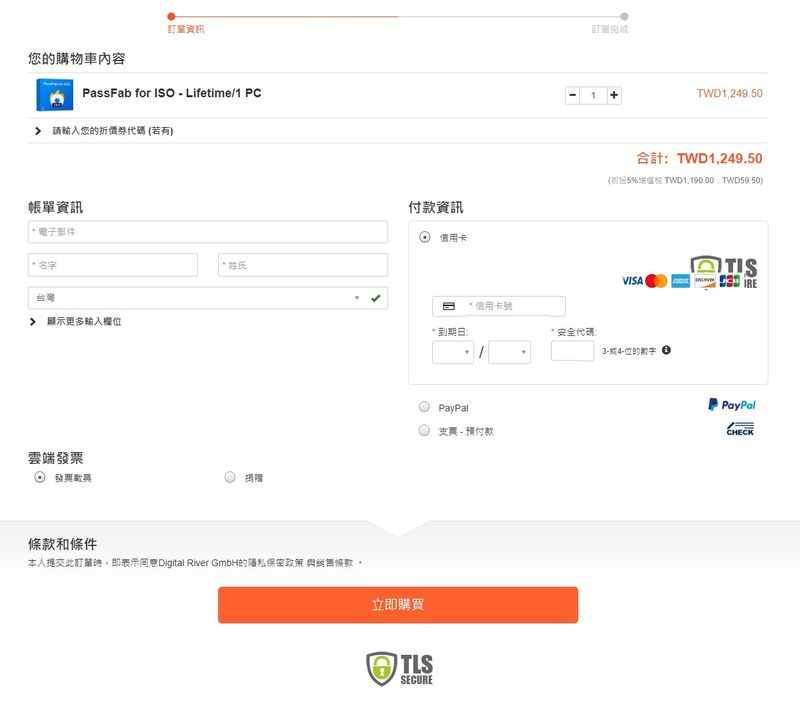
付款资讯
STEP 3
软体右上角的【注册】。
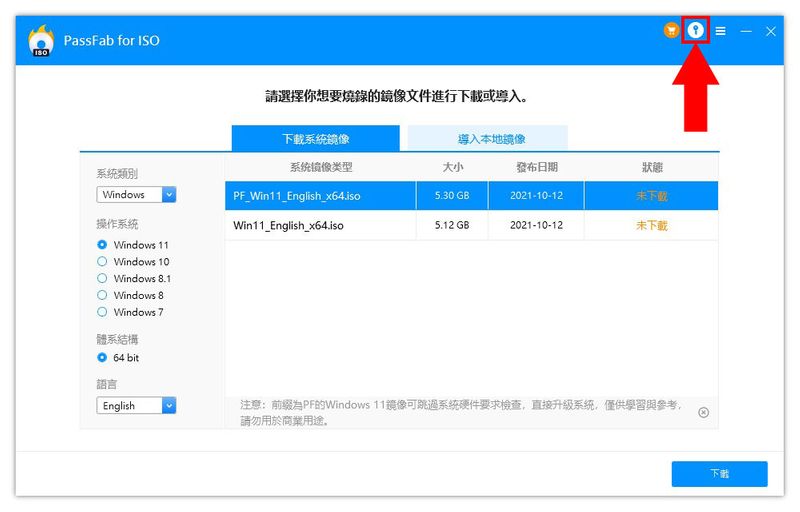
注册
STEP 4
输入你注册的信箱及收到的注册码,并点选【注册】。
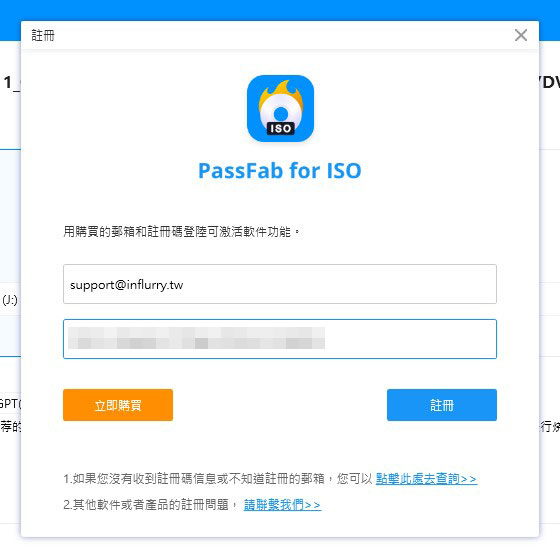
输入注册资讯
STEP 4
注册成功,这样才可以制作开机碟,还没注册前只能下载ISO 映像档而已。
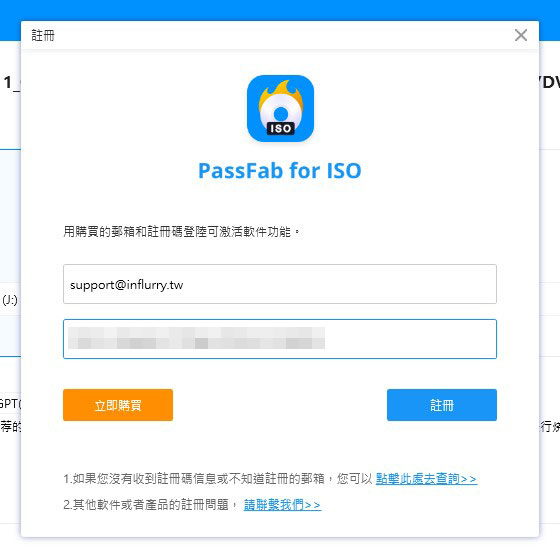
输入注册资讯
强尼有多推荐PassFab for ISO?
PassFab for ISO 在使用上我觉得还算符合一般使用者的体验标准,操作上也没有太难理解的地方,按照指示操作都没有什么太大问题。他能直接下载ISO 映像档是我觉得最大的特色,也是最让我惊艳的地方,不过缺点就是没有免费版或测试版,要制作开机碟就必须付费。
结论
在测试PassFab for ISO 时,没有过多复杂的功能和一堆广告的使用介面,整体来说使用下来非常简洁有力,不用过多思考也都能顺利完成制作。如果你希望找一个有品质,且有客服支援的Windows 开机碟制作工具,那么这款PassFab for ISO 是真的满值得推荐的!




