Win10XPE是一款免费、操作方便的Windows 11 PE制作工具。只要勾选需要的选项,就可以制作含Windows操作介面的Windows 11 PE开机光碟映像档案。如果你的Windows 11因为中毒等因素造成系统损毁,电脑无法开机,可以使用开机光碟开机,救援硬碟资料、还原或重新安装系统,关于程式下载与制作光碟映像档的方法说明如下:
在我的电脑使用这个程式制作的Windows 11 PE,没有中文输入法与网路驱动程式,如果你需要这些功能,详见:Win10XPE新增中文输入法、Win10XPE安装驱动程式。
1.连结到下载网站,点选「Win10XPE_2022-01-07 Package」。
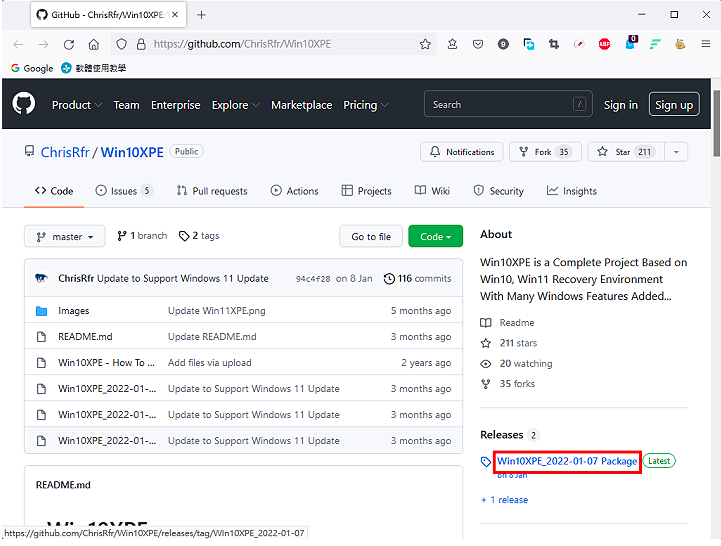
2.点选「Source code (zip)」。
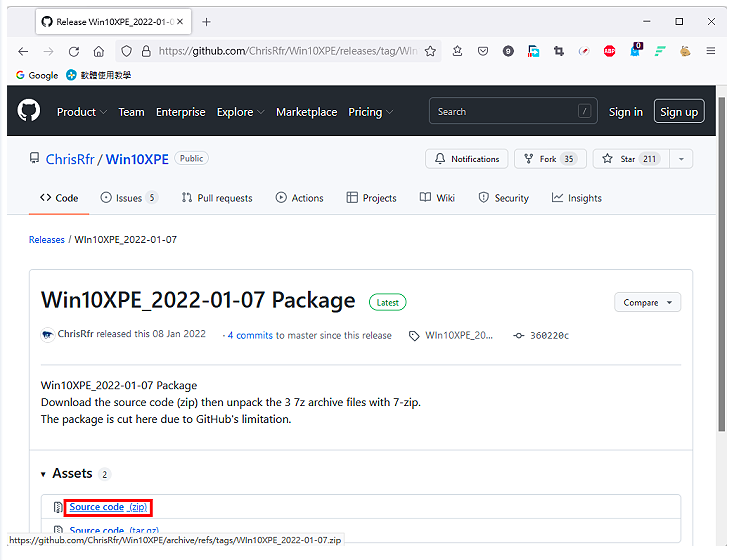
3.正在下载档案,如下图所示。

4.下载完成以后,开启档案总管,选取档案,按键盘的快速键Shift+F10,显示快显功能表(Windows 10也可以按滑鼠右键),点选「7-Zip」,选择「解压缩至此」,将档案解压缩。关于压缩解压缩软体7-Zip安装和使用详见免费的压缩与解压缩软体7-Zip下载、安装 与设定、应用7-Zip压缩与解压缩档案。

5.解压缩完成以后,选取档案Win10XPE_202-01-07.7z.001,按键盘的快速键Shift+F10,显示快显功能表(Windows 10也可以按滑鼠右键)点选「7-Zip\\解压缩至此」,将档案解压缩。

6.解压缩完成以后,选择并删除「Win10XPE_202-01-07.7z.001- Win10XPE_202-01-07.7z.003」,以节省硬碟空间。

7.对著Win10XPE资料夹内的档案Win10XPE.exe连续按两下滑鼠左键,开启Windows 10 PE制作程式。

8.开启的程式如下图所示。

9.在档案总管对著Windows 11光碟映像档案按滑鼠右键,点选「挂接」,将映像档案挂载为虚拟光碟。光碟映像档的下载详见:Windows与Office下载工具Microsoft Windows and Office ISO Download Tool。
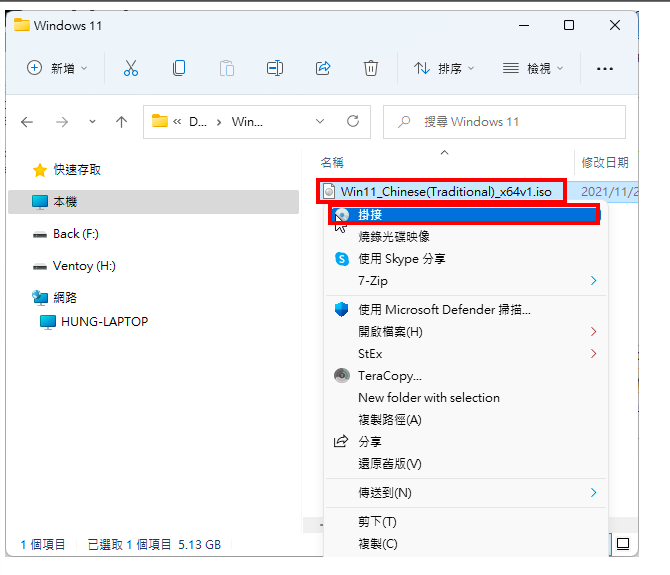
10.已经挂载光碟映像档,如下图所示。
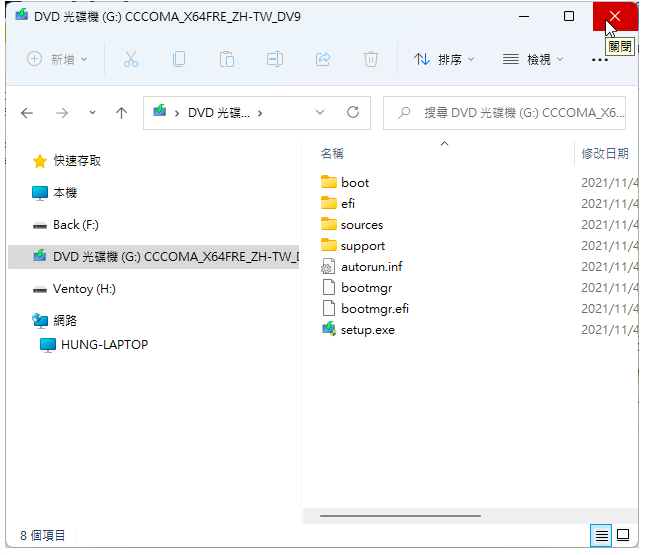
11.点选「Select the Windows 10, 11 Source Folder 」。

12.选择Windows 11虚拟光碟,点选「确定」。

13.依个人需要选择Windows 11的版本。

14.点选「Build Core」。

15.依自己的需要选择快取的大小。

16.依个人需要,可以选择桌面布景、个人Logo和开机音乐。

17.展开Apps。
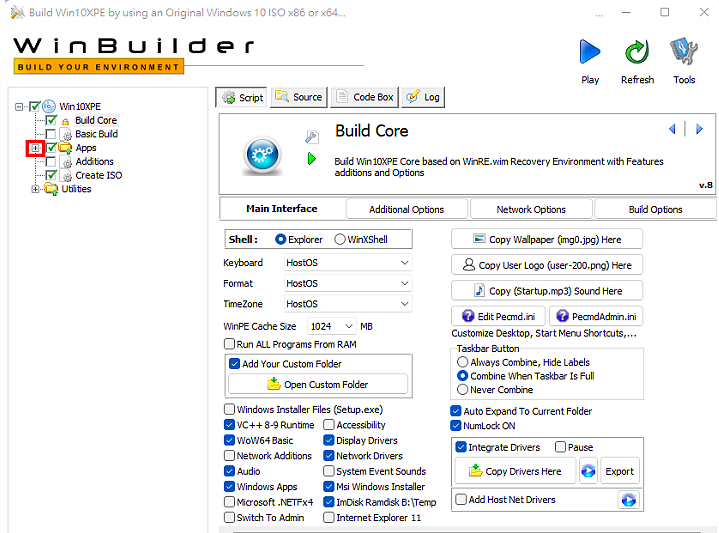
18.依自己的需要,勾选需要的程式,如果有语言选项就选择Chinese Traditional,点选「Download」,下载繁体中文版本。如果要使用Google Chrome浏览器设定的方式也一样。

19.正在下载繁体中文版Firefox。

20.继续勾选其他应用程式。

21.勾选「Create ISO」,选择「Create boot.wim and ISO」。

22.点选「Play」,开始制作。
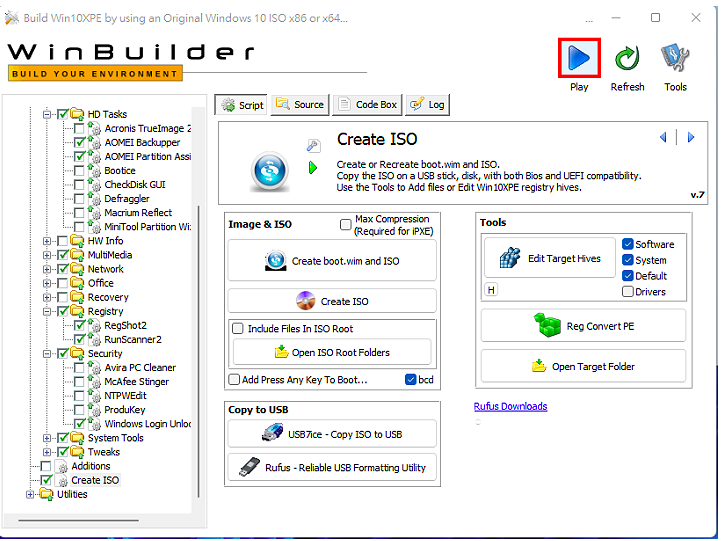
23.点选「Yes」,下载Windows ADK。

24.正在制作Windows 11 PE。

25.Windows 11 PE光碟映像档案制作完成,关闭程式。
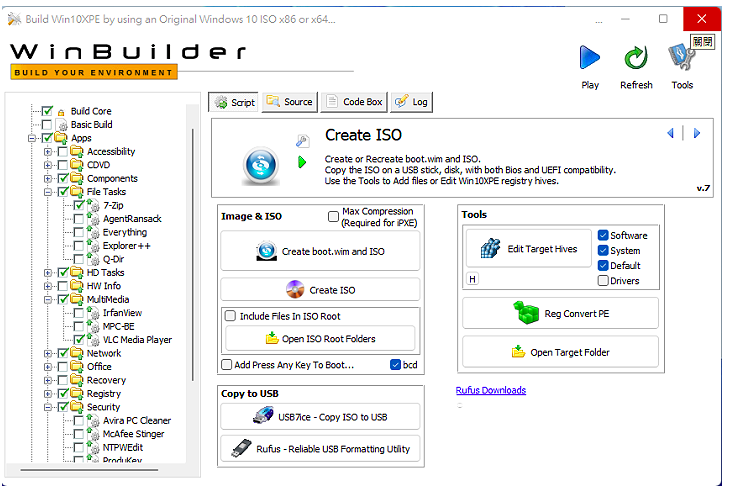
26.开启档案总管,制作完成的ISO光碟映像档案如下图所示,自行更改档案名称,例如:Win11PE_x64.ISO。使用USB开机随身碟制作软体Rufus,将ISO档案制作成USB开机随身碟,或将ISO档案复制到使用Ventoy制作的USB多重开机随身碟内。

27.将Windows 11 PE或Ventoy开机随身碟插在电脑的USB插槽,设定BIOS为随身碟开机,详见:设定BIOS的开机顺序为光碟优先〈使用随身碟开机也可以按键盘的快速键,显示开机选单,再选择要开启的装置,宏碁的电脑按「F12」,华硕的电脑按「ESC」,其他品牌详见:常用的笔记型电脑开机快速键〉。如下图所示,为Windows 11 PE开机的画面,可以开始救援你的资料,备份或还原系统。





