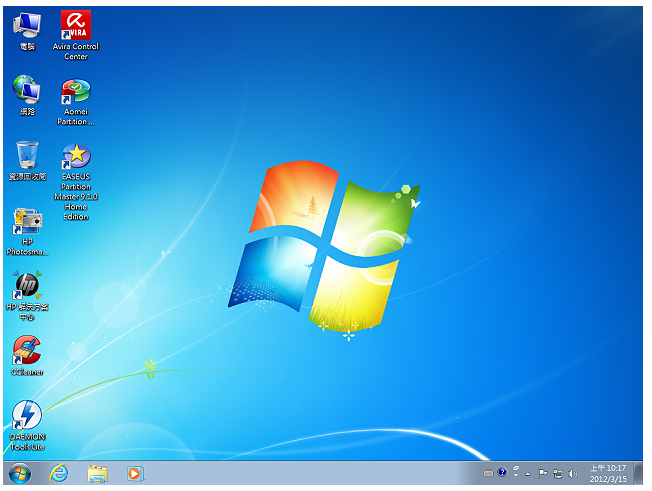EASEUS Partition Master 9.1.1 Home Edition是一款免费、调整速度快又好用的硬碟分割区调整的软体,适用于安装32位元和64位元Windows作业系统的电脑。它可以不破坏硬碟原有的资料,调整硬碟分割区、合并分割区、分割硬碟、格式化分割区、转换分割区的格式与复制硬碟,关于EASEUS Partition Master 9.1.1 Home Edition的下载和安装详见:免费硬碟分割区管理软体EASEUS Partition Master Free。您的硬碟如果空间不够,想要更换新硬碟,利用这个软体「复制硬碟」的功能,就可以将系统转移到新的硬碟,不需要重新安装系统,详细的操作方法说明如下:
1.先将新硬碟连接在电脑,开启Windows以后,对著桌面的捷径图示连续按两下滑鼠左键,开启EASEUS Partition Master 9.1 Home Edition。
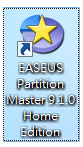
2.EASEUS Partition Master 9.1 Home Edition开启的画面如图示,点选「Go to main screen」,准备复制硬碟。
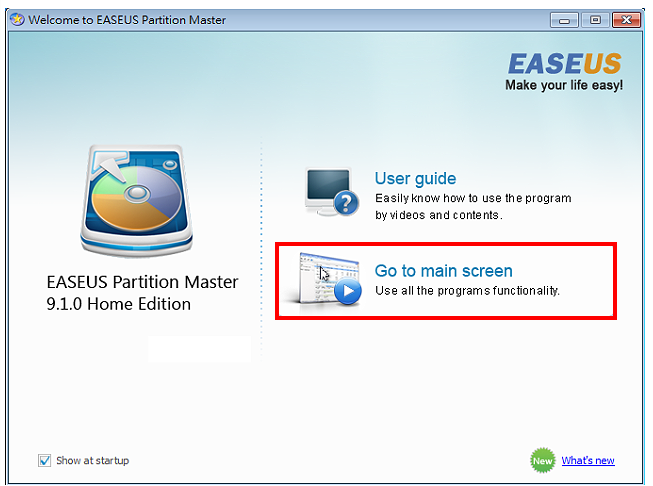
3.开启的程式会自动侦测硬碟和分割区,如图示的Disk 2,就是200 GB的新硬碟。点选「Wizard\\Clone disk wizard」,准备将旧硬碟Disk1复制到新硬碟Disk 2。

4.选择「Copy disk」,点选「Next」。
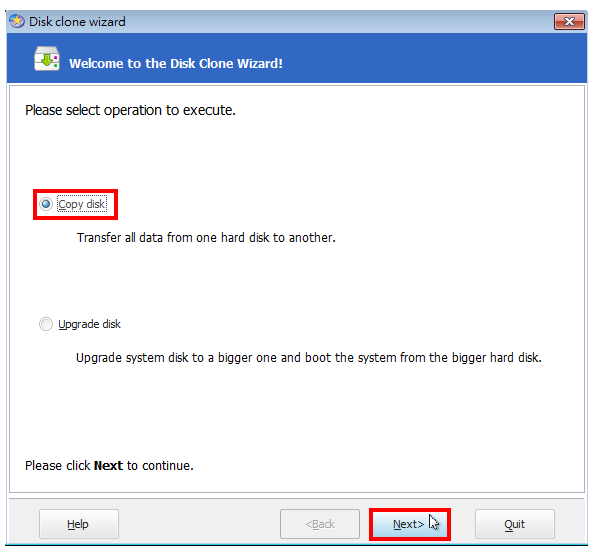
5.选择来源硬碟Disk1,点选「Next」。
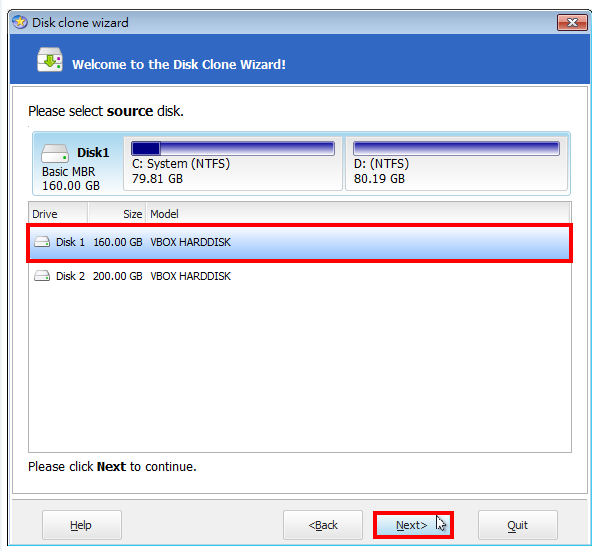
6.正在检查硬碟分割区。
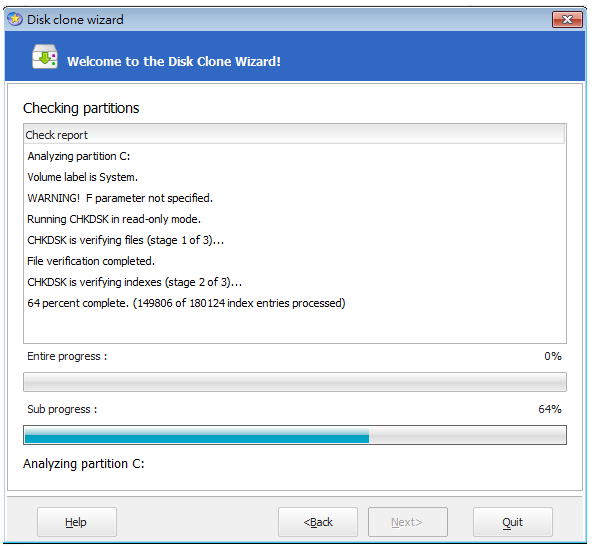
7.检查完毕,点选「Next」。
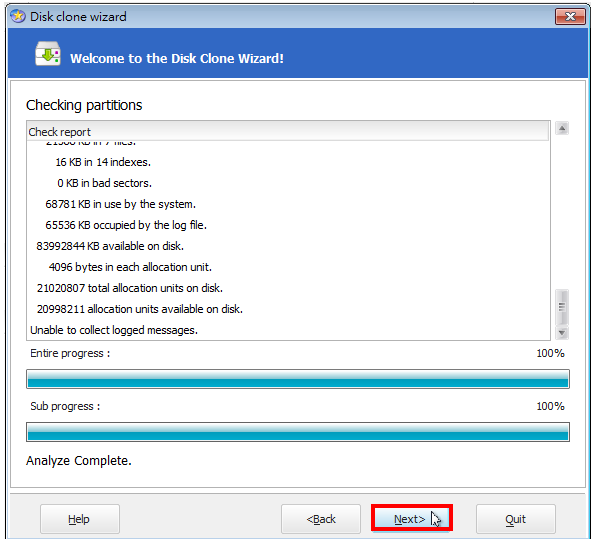
8.选择目的地硬碟Disk2,点选「Next」。
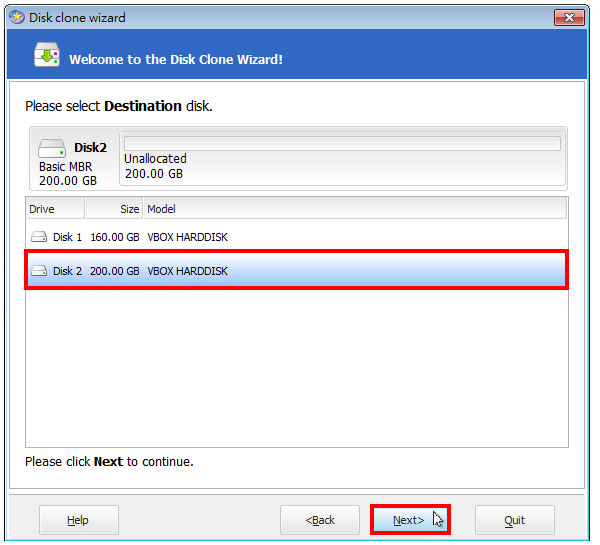
9.拖曳滑鼠调整资料分割区的大小〈系统分割区不能调整〉。
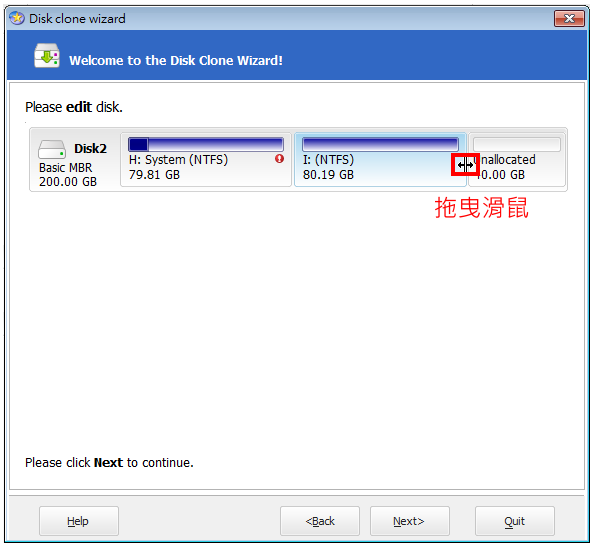
10.分割区调整完成,点选「Next」。
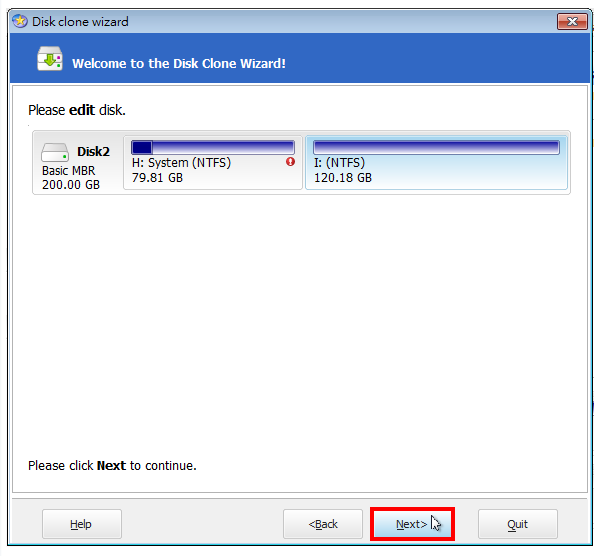
11.点选「Finish」,完成硬碟复制的设定。
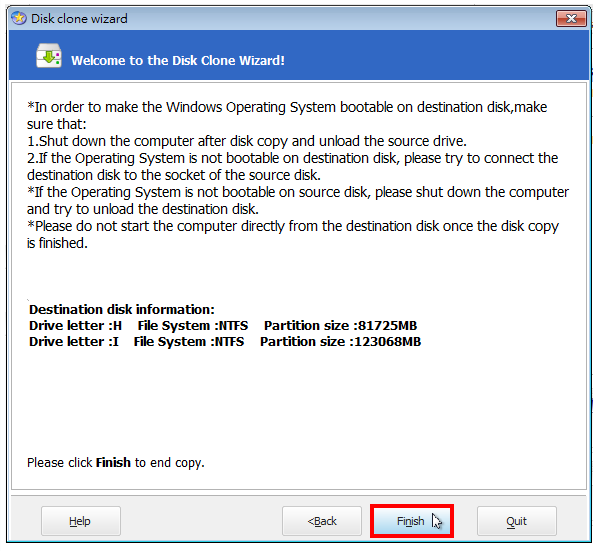
12.点选「Apply」,开始进行复制的工作。
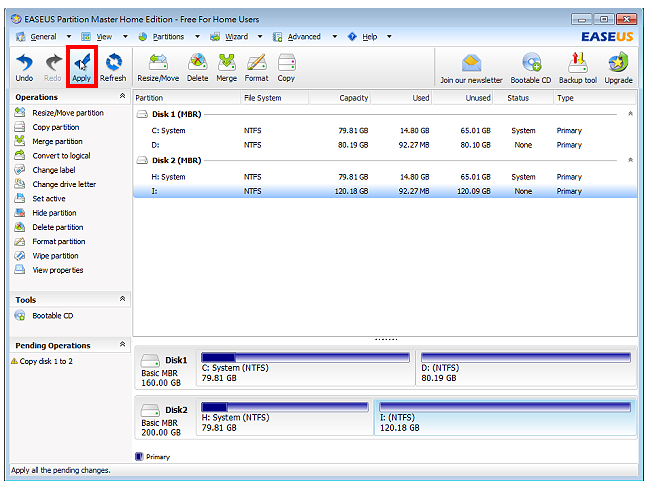
13.点选「Yes」,执行工作,如果您希望程式执行完毕以后自动关机,就勾选「Shut down the computer after changes are applied」。
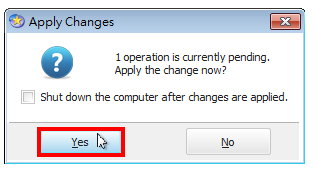
14.点选「Yes」,重新开机执行复制硬碟的工作。
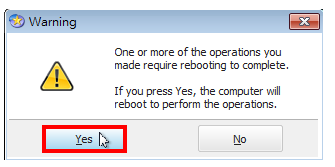
15.重新开机以后,显示正准备执行复制的工作,如下图所示。
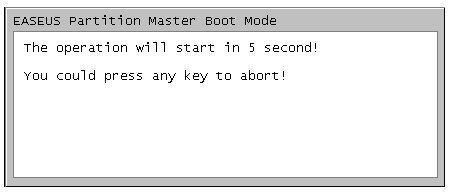
16.正在复制硬碟。
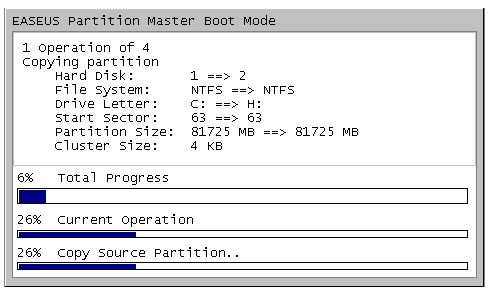
17.硬碟复制完成,准备重新开机。
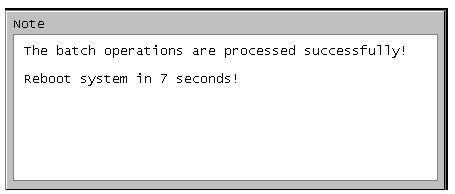
18.正在重新开机。
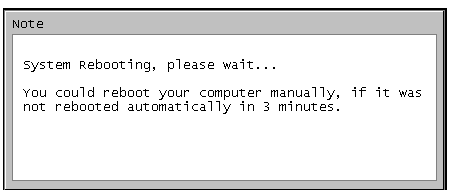
19.如下图所示,Windows 7已经正常开启。经实际操作,利用这个方法复制的新硬碟,可以正常的开机,系统运作也都正常,只是复制需要比较久的时间,建议使用EASEUS Todo Backup Free 4.0复制硬碟,可以节省操作的时间。