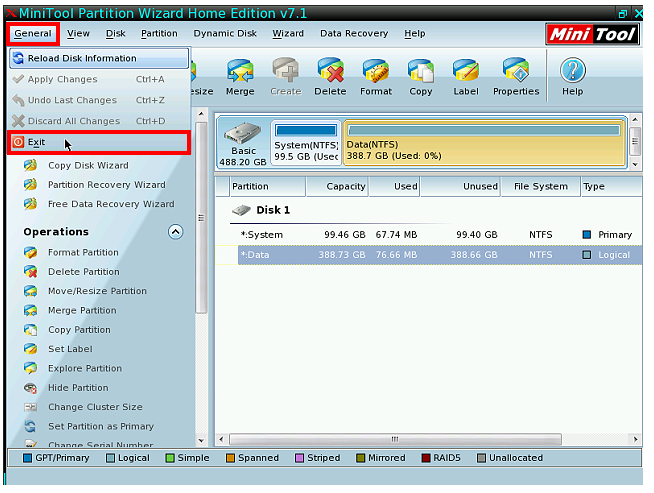想要在一颗500GB的新硬碟安装Windows 7作业系统,如果使用Windows 7安装光碟内建的磁碟分割程式,除了预设的分割区之外,会自动分割出一个100MB的隐藏分割区〈放置开机的系统档案〉,制作系统的备份和还原比较不方便。应用MiniTool Partition Wizard Home Edition 7.1开机光碟〈开机光碟的制作详见:MiniTool Partition Wizard Home Edition 7.1开机光碟〉,将硬碟分割为两个分割区,再将Windows 7安装在指定的分割区,就不会产生100MB的隐藏分割区,详细的操作方法说明如下:
1.首先将500 GB的硬碟安装并连接在电脑,接著将MiniTool Partition Wizard Home Edition 7.1开机光碟片放入光碟机,设定BIOS为光碟开机,详见:设定BIOS的开机顺序为光碟优先〈也可以在开机的时候,按键盘的快速键,显示开机选单,再选择要开启的装置,宏碁的电脑按「F12」,华硕的电脑按「ESC」,其他品牌详见:常用的笔记型电脑开机快速键〉。接著开启电脑,出现开机的选项,直接按键盘的「Enter」键,执行预设的选项「Boot from Partition Wizard Boot Disc」,以光碟开机。
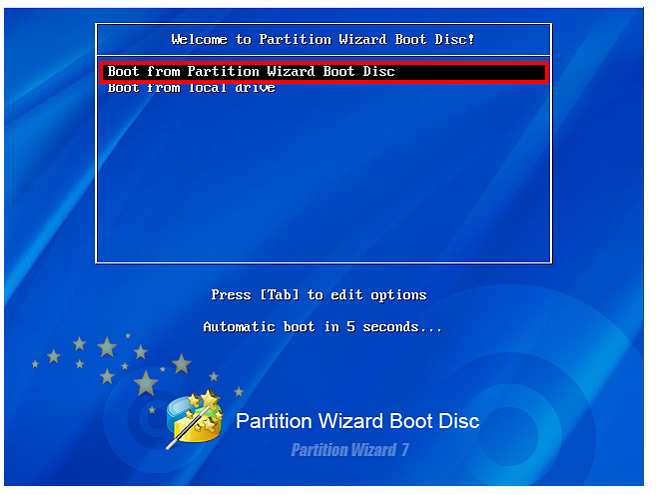
2.正在载入MiniTool Partition Wizard Home Edition 7.1开机程式。

3.直接按键盘的「Enter」键,执行预设的选项「1024×768 default driver.」。

4.开启的程式如图示,会自动侦测新的未分配〈Unallocated〉的500 GB的硬碟。

5.选取新硬碟,点选「Create」,准备建立分割区。

6.在「Partition Label」输入「System」〈系统碟,准备安装作业系统,名称可自订〉。

7. Create As选择「Primary」〈一定要选择Primary〉。

8.拖曳滑鼠依照自己的需要调整分割区的大小。
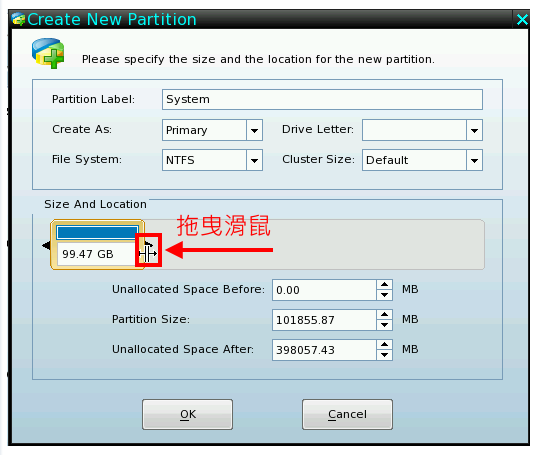
9.已经产生System分割区,点选「OK」。
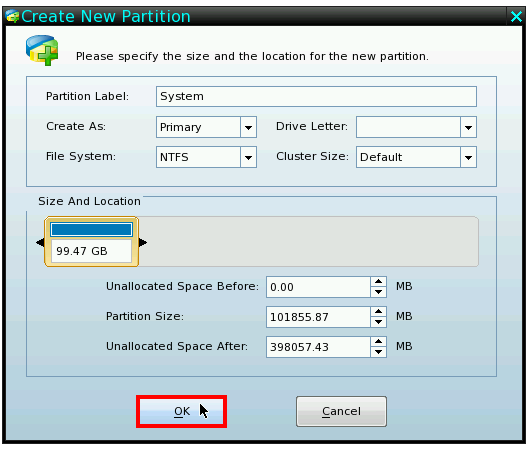
10.如下图所示,已经完成System分割区的配置

11.选择未分配〈Unallocated〉的空间,点选「Create」,准备建立另一个分割区。

12.在「Partition Label」输入「Data」〈资料碟,准备储存资料,名称可自订〉,Create As选择「Logical」〈也可以选择Primary〉。

13.使用所有剩余的空间,「Partition Size」不需要修改,直接点选「OK」。
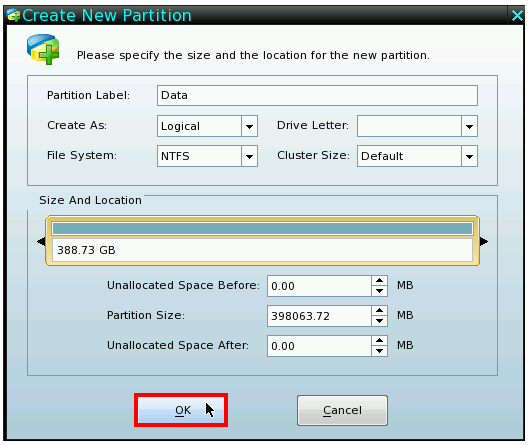
14.如图示,已经产生Data分割区,点选「Apply」,开始执行分割硬碟。

15.点选「Yes」,确认执行变更。

16.正在执行分割硬碟的工作。

17.分割区建立完成,点选「OK」。
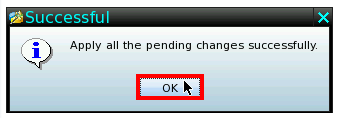
18.点选「General\\Exit」,结束硬碟的分割,电脑会重新启动。将Windows 7安装光碟片放入光碟机,准备在System分割区安装Windows 7,安装步骤详见:安装Windows 7---预先分割硬碟。