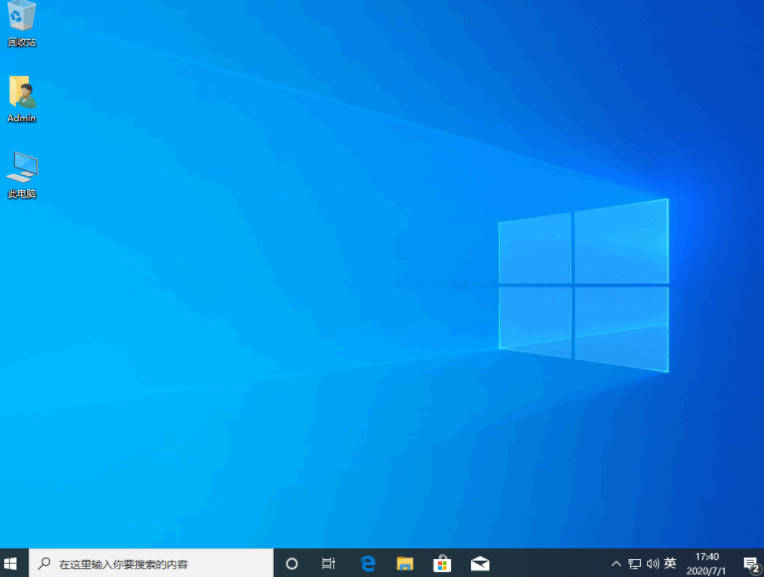戴尔笔记本电脑虽说是品牌电脑,但是使用一段时间后垃圾会越来越多,运行就会变的越来越慢,甚至会出现死机、蓝屏等情况,最直接的解决办法就是给电脑重装系统,从而使电脑更加高效地运作。那么,戴尔笔记本重装系统怎么操作呢?下面小编就来详细的介绍下戴尔笔记本重装系统的方法。
1、首先我们进行开机,在屏幕出现欢迎画面时迅速的按下F2键进入设置界面。

2、进入戴尔笔记本bios设置后,大家需要先将这个硬盘模式更改下。通常情况下dell笔记本默认的是AHCI模式。不过这样的模式一般装系统可能都会出现不认硬盘或者蓝屏的现象,那么为了保证万无一失,大家选择ATA,这个也就是常说的IDE模式。大家在进入BIOS后,切换到Advanced(高级)选项,接着找到SATA MODE,然后大家用键盘操作选择ATA,并且回车就行了。
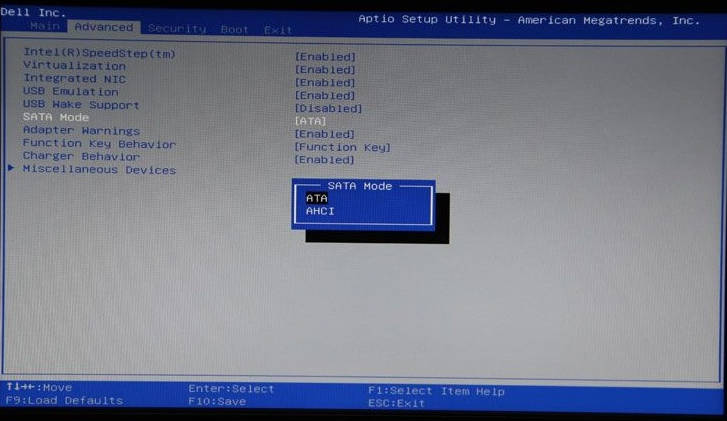
3、 进行以上设置后,大家按F10键进行保存。弹出对话框时,选择YES进行重启。
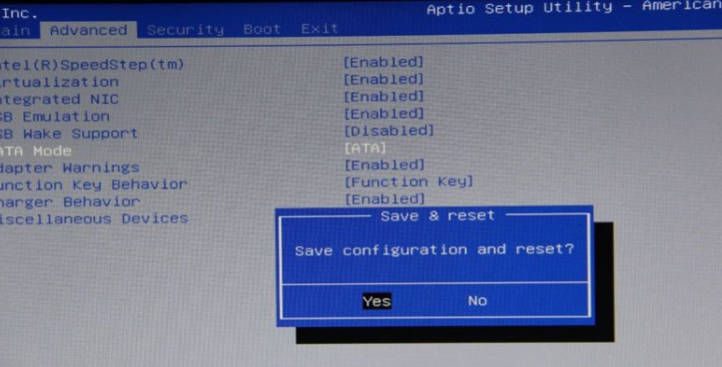
4、 重启后,大家按F12进入启动菜单界面。对于按哪个键进入启动菜单选项,一般在开机最开始都会有提示的。当然,大家在更改了AHCI模式只有,也可以在BIOS里面进行设置启动菜单选项。进入启动菜单选项之后,大家就可以使用U盘重装系统了。

5、进入到PE系统桌面后会自动弹出PE装机工具,然后进行win10系统的安装。
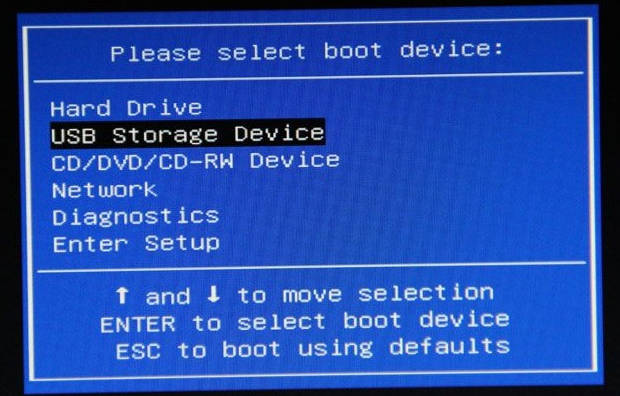
6、安装完成我们就点击立即重启。最后重启之后我们就能进入到系统里面去啦。