使用WPS编辑图片内容时,有时需要将图片的抠图设置为透明的背景,设置的方法很简单,直接选中插入的图片,再在上方的工具栏中找到设置透明色菜单,就能够随心所欲的将图片的背景设置为透明。
使用的工具:Thinkpad E 580,Windows 10,WPS 11.1.0.14036。
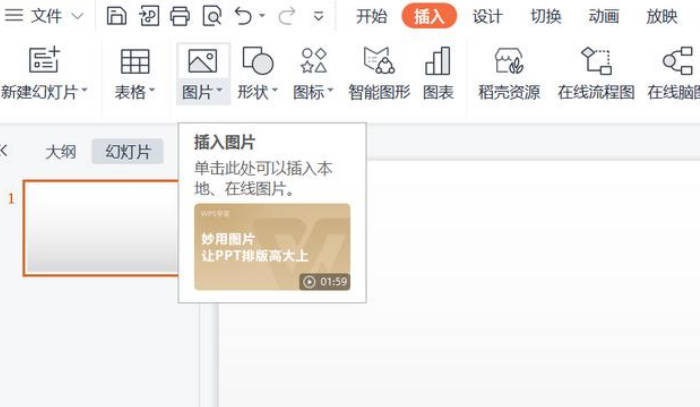
使用WPS进行图片抠图时,想要将背景设置成透明的操作方法步骤:
1. 首先先打开WPS office文档。可以选择新建演示。移动鼠标在顶部的工具栏中找到插入这一选项。单机去掉,出现插入的下拉菜单,在插入的下拉菜单中,点击图片这一选项,直接找到需要进行抠图操作的图片插入 WPS的编辑页面。
2. 将图片插入之后,只用鼠标单击一下图片,将图片选中。在上方的菜单栏中找到图片工具这一选项。单机去掉下方,就会出现一系列的有关图片编辑的相关工具。
3. 在图片工具的选项中找到设置透明色这一选项。直接使用鼠标,单击确定。这时鼠标就会变成一个笔的形状。
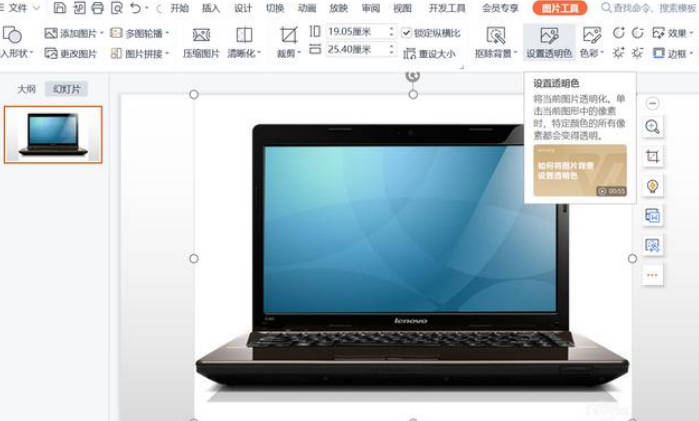
4. 移动鼠标到这张图片的背景上,使用鼠标单击一下图片的背景。在鼠标点击图片背景之后,就会发现图片的背景已经变成了透明。图片右侧的功能区有各种不同背景的模式,用户可以在功能区选择各种类型的图片背景进行背景的更换。也可以直接使图片背景保持成透明的样式。
5. 想要将图片的背景设置成透明色,也可以通过其他类型的图片编辑工具来完成。目前市面上有很多拥有抠图功能的工具,比如某某抠图大师,专门给用户提供了抠图图片的设置功能,用户可以轻松地完成各种物品人物的抠图,抠图完成之后,再将图片的格式设置成透明背景。也可以使用photoshop工具。





