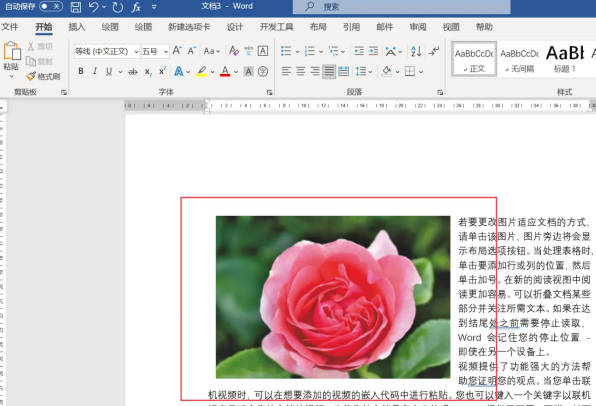在word文档中让图片随着文字移动的方法,是直接通过图片右上角的布局图标,点击布局图标之后,在弹出的图片布局选项当中找到紧密型文字环绕这一选项,使用鼠标单击确定,选中之后再在下方找到随文字移动这一选项,使用鼠标在前方的圆圈中点击一下,将这一选项勾选。返回word文档的编辑页面,在键盘上找到回车键,点击一下图片就会跟随着文字一起移动。
需要使用的工具:电脑机械革命s3Pro,Windows 11,Word 2021218。
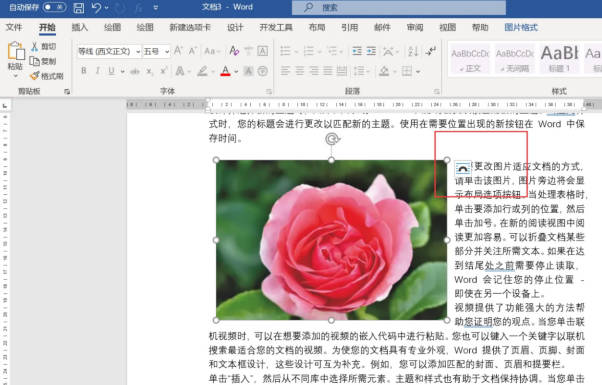
在word文档当中,让图片随着文字移动的操作方法步骤:
1. 先打开一个word文档,在word文档中完成文字内容的编辑。或者是打开一个已经编辑好了的word文档,点击相应的位置,先在word文档中插入图片。
2. 插入图片的方法是直接通过上方菜单栏中的插入按钮。点击之后,在下方的选项当中找到图片这一选项,在图片文件夹中找到适合的图片,直接点击选中插入word文档,就能够在word文档中插入图片。
3. 图片插入完成之后,需要将这张图片选中。图片的右上角就会出现一个布局的图标,使用鼠标,单击一下布局图标。
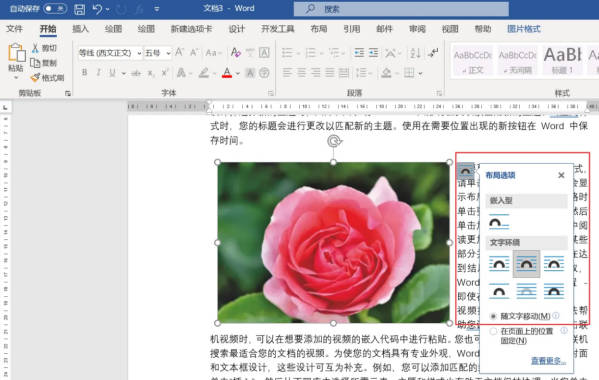
4. 点击布局图标之后,右侧就会弹出布局选项,其中包括嵌入型文字环绕型,随文字移动在页面上的位置固定等众多选项。先在文字环绕当中找到紧密型文字环绕这一选项,使用鼠标单击确定。然后再在下方的随文字移动这一选项,前方的小圆圈中,点击一下,将这一选项勾选。
5. 返回word文档的编辑页面,直接在键盘上找到回车键点击一下。这样就完成了图片随文字移动的设置。
6. 文用户可以尝试着进行编辑,就会发现图片会跟着文字的内容移动位置。