更换电脑硬盘无需重装系统的方法
时间:2020-07-02 16:00:40
更换电脑硬盘无需重装系统的方法,下面就一起来学习一下吧。
1、在机箱里安装上需要更换的硬盘,注意的是跳线口,第一块硬盘跳线Master(主盘),需要更换的硬盘跳Slave(从盘),进入Ghost中,选择Local—Partition—To partition
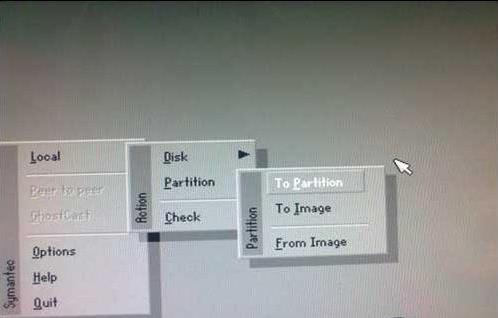
2、此时出现两个硬盘的界面,要记住两块硬盘的大小,也就是76G硬盘向38G硬盘复制映像,在这里先选择第一块硬盘,也就是76G的硬盘作为源映像
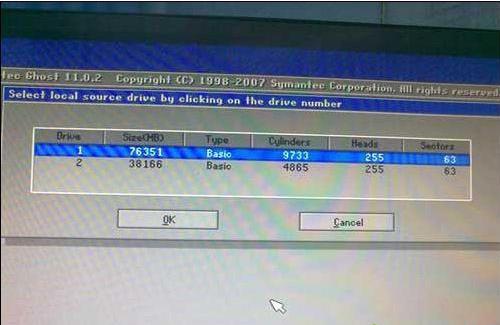
3、显示76G的硬盘里有5个分区,先选择第一个分区,也就是8G的C盘
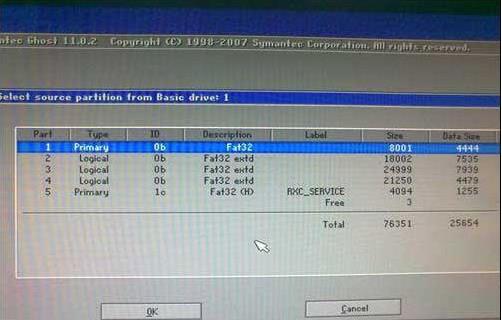
4、之后选择第二块38G的硬盘作为目录映像盘
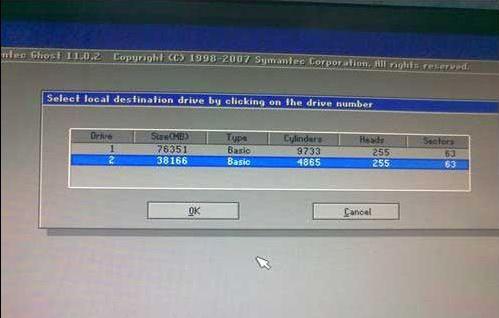
5、选择38G硬盘的第一个分区作为目标分区映像
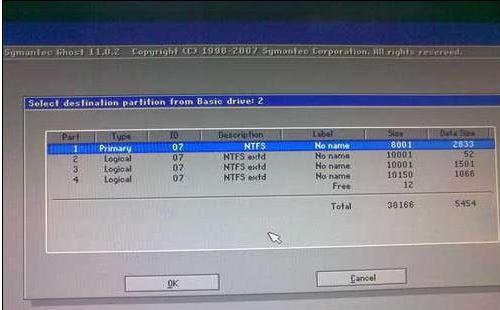
6、出现了熟悉的界面,等待几分钟
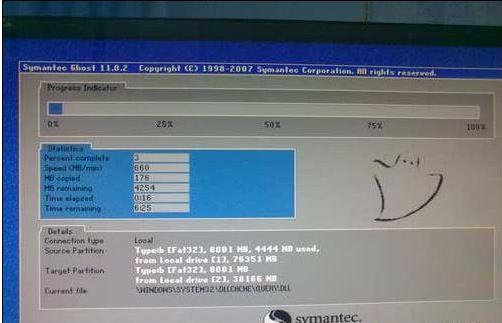
最后同样步骤设置:
1、等待完成后就会自动转到两个硬盘的界面,接着复制到D、E、F分区映像到新硬盘,与C盘步骤相同
2、全部完成后,关机拔掉老硬盘的IDE线和电源线,把新硬盘跳成Master(主盘),再开机就发现一样的系统,一样的资料,不过就是非系统盘的软件都不能用了
3、查看一下,原来是盘符乱了,D、E、F显示成了J、H、I,进入管理里的磁盘管理,把驱动器号修改过来
4、重启一下,老硬盘的数据更完整的复制过来,所有软件使用正常




