win10系统分区完整版教程
时间:2017-03-27 17:00:27
win10系统怎么进行分区?经常有用户问小编这个问题,今天小编便整理了一份【win10系统分区完整版教程】与大家一起分享,希望大家能喜欢!
win10系统分区操作步骤:
1、右击“此电脑”,选择管理;
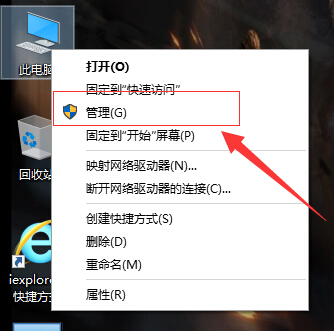
2、选择左边列表的“磁盘管理”,此时能看到磁盘数量和分区情况。
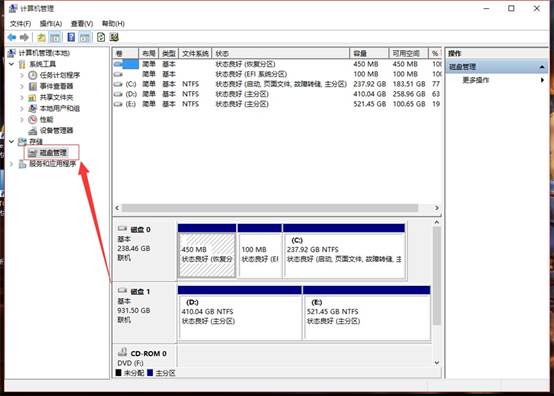
3、选择要压缩的分区,例如:D盘,右击磁盘,然后选择“压缩卷”;
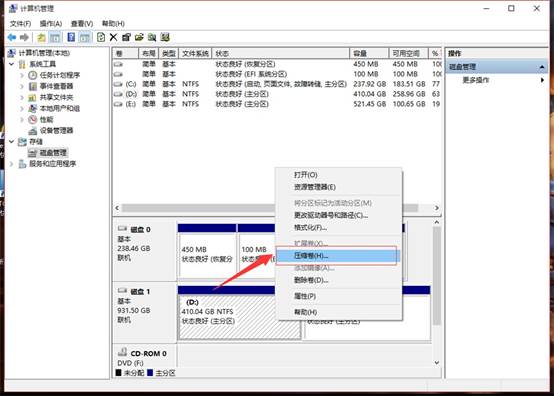
4、此时磁盘会计算可用来压缩的磁盘空间。
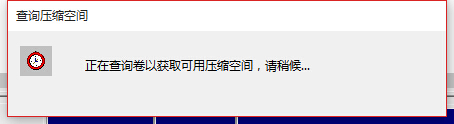
5、默认值为最大,可以修改为自己压缩的空间,单位为MB。
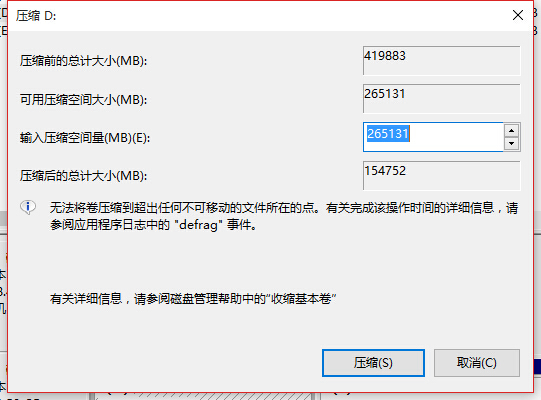
6、以10240MB(10GB)为例,点击压缩;
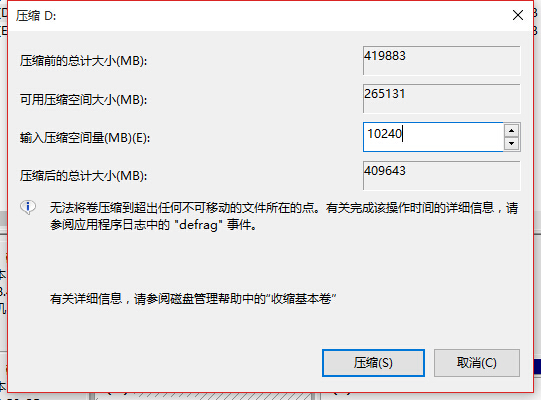
7、压缩后会产生一个10GB的未分配空间;
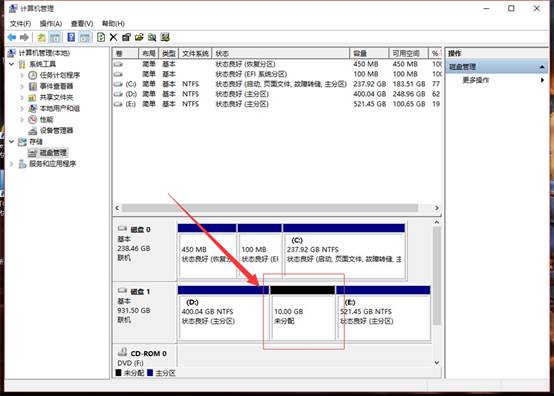
8、右击未分配的空间,点击“新建简单卷”;

9、点击“下一步”,默认大小即可。
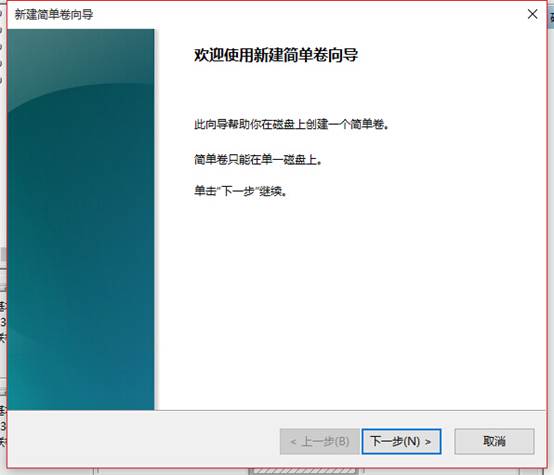
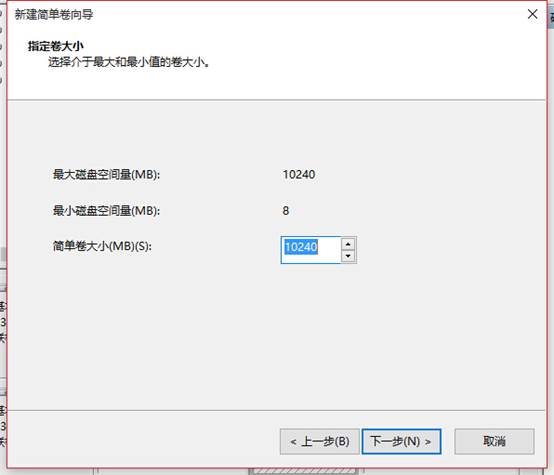
10、选择要分配的盘符,一般默认即可。连续点击“下一步”,最后点击“完成”。

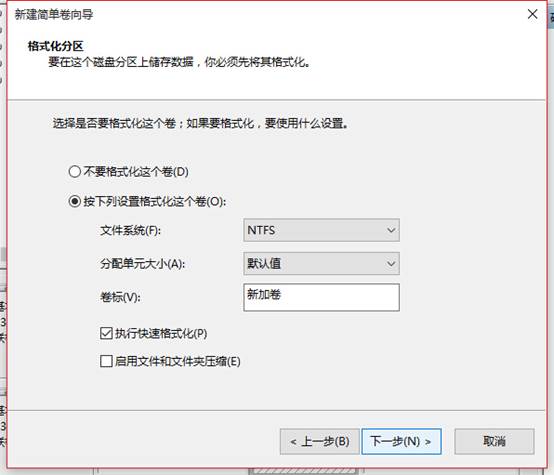
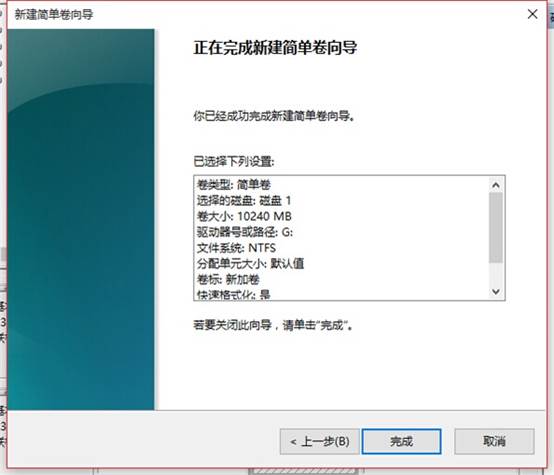
11、此时未分配的空间,变成了新加卷G:
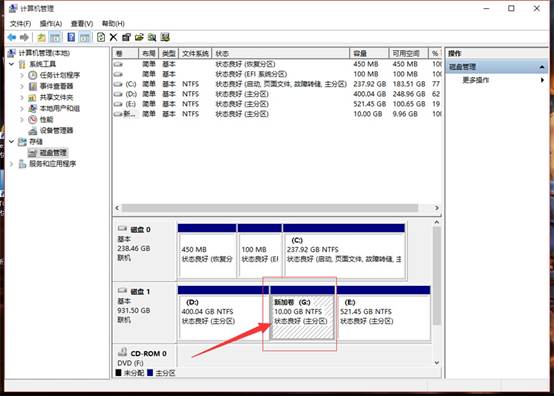
12、打开“此电脑”,也能看到刚刚创建的分区了。
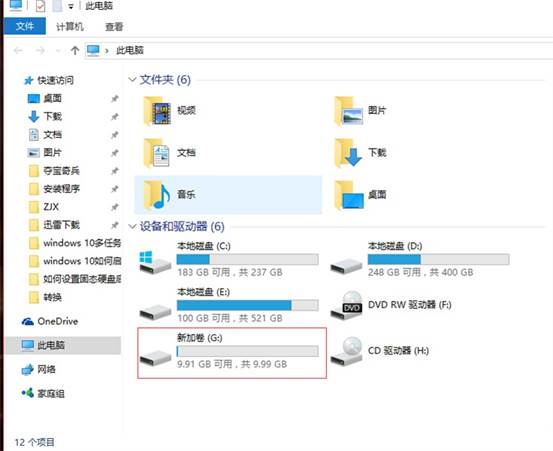
win10系统分区只要按步骤来并不是很难的事情,相信用户们可以通过这个教程掌握win10系统分区的技能。




