第三方U盘重装系统教程
时间:2021-03-29 10:27:42
1、下载好系统之家U盘以后在电脑上插入U盘并打开软件,软件会自动配置用户的电脑信息,点击制作U盘启动盘。
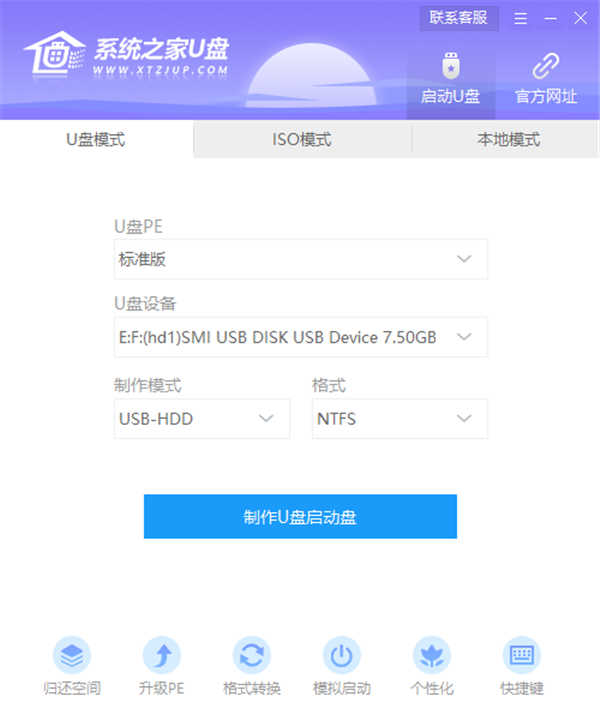
2、接着就进入了选择系统的界面,在这里选择需要安装的系统版本,然后点击开始制作。
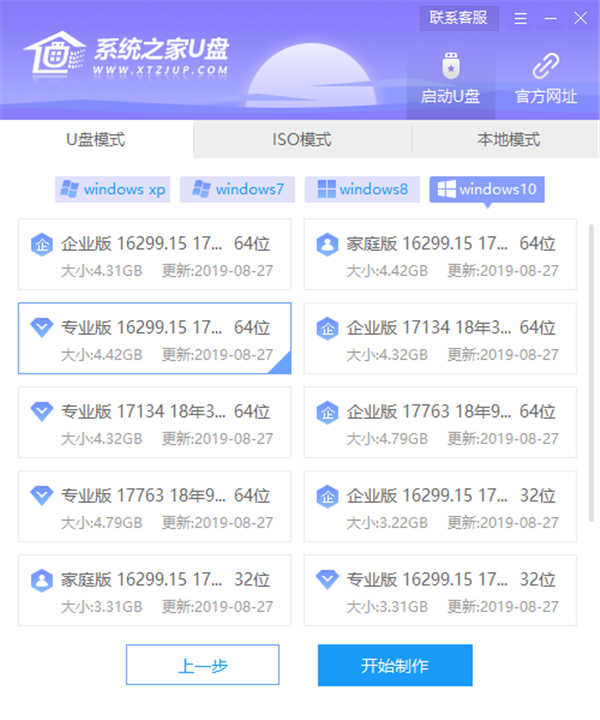
3、弹出提示窗口,制作U盘启动盘需要清除所选U盘的所有文件,若有资料,则先自行备份文件再开始制作,备份完成后回到制作画面,点击确定。
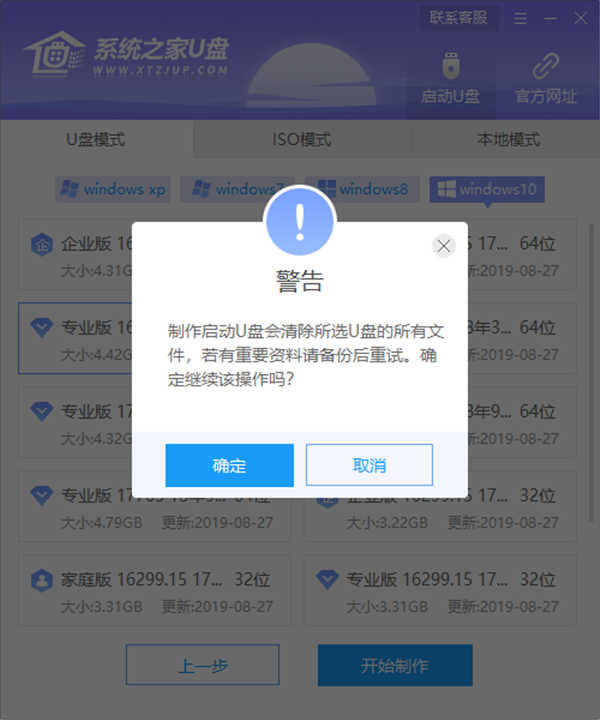
4、接下来系统之家U盘会开始进行系统的下载,同时,若想换一个系统下载,则可以点击取消制作,进行更换,在这里下载的系统文件较大,请大家耐心等待。
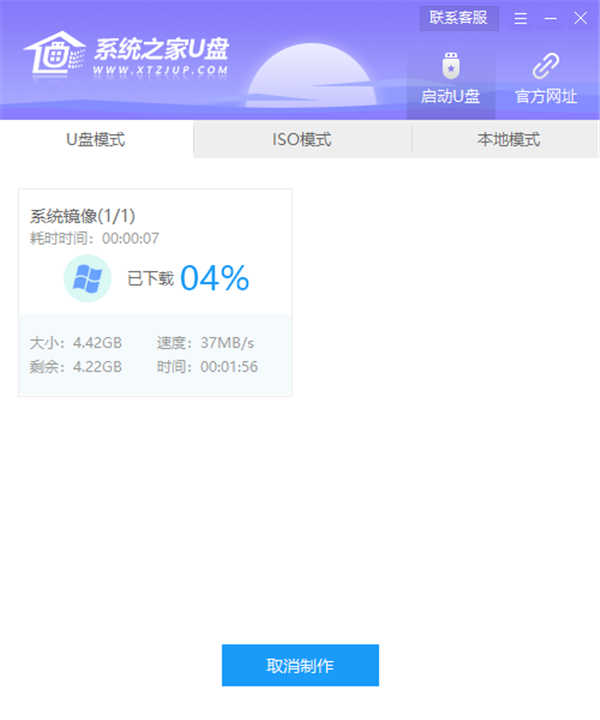
5、制作完成后可以点击预览,模拟U盘启动界面,记下软件界面提示的U盘启动快捷键,不要拔出U盘,重启电脑。
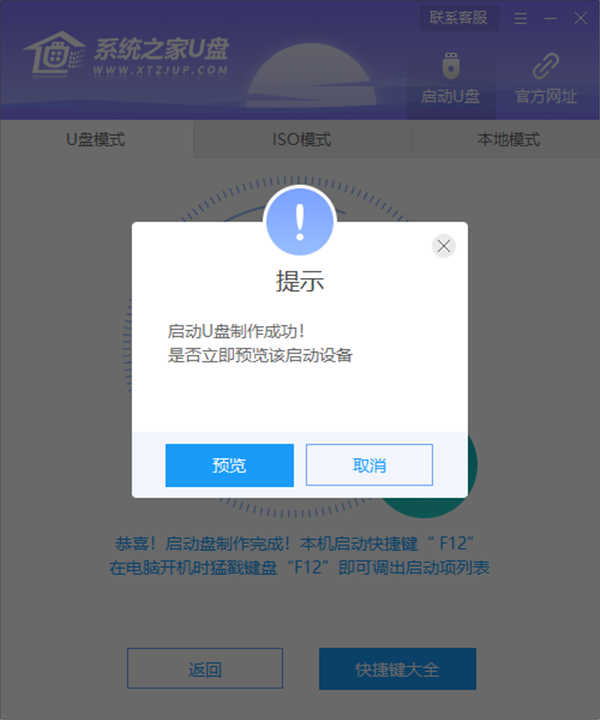
6、按下bios启动快捷键,进入bios界面,选择启动优先权,#1选项,回车选择带USB字样的选项,按F10保存重启电脑。

7、进入引导选项界面,选择PE选项进入系统。
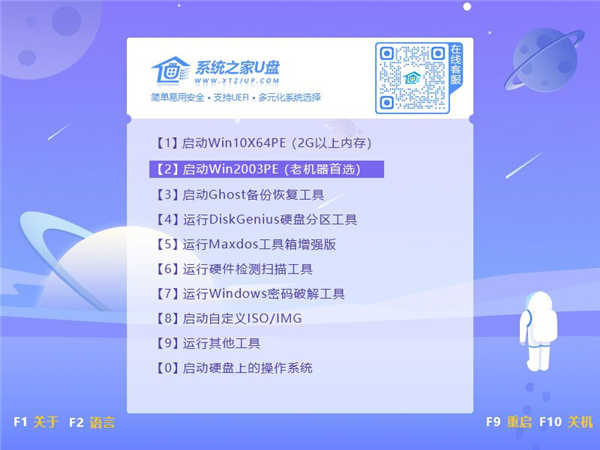
8、进入PE系统后,系统之家U盘软件自动打开搜索系统镜像,找到下载的镜像,点击安装。
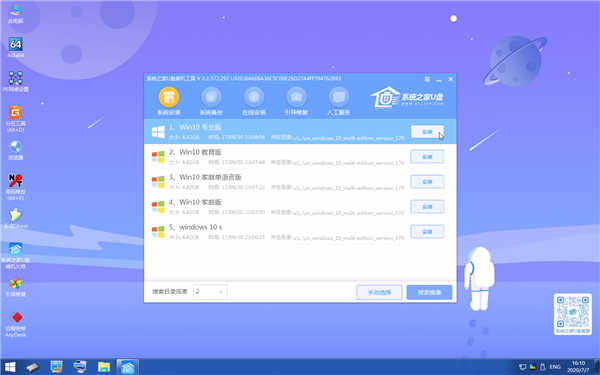
9、准备安装界面中无需更改,点击开始安装,选择确定,等待安装。
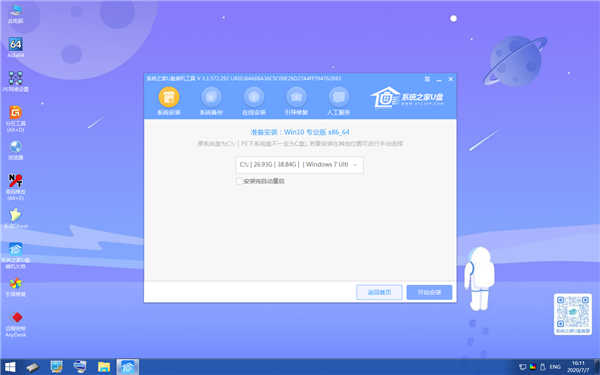
10、安装过程中会弹出引导修复工具,点击确定。
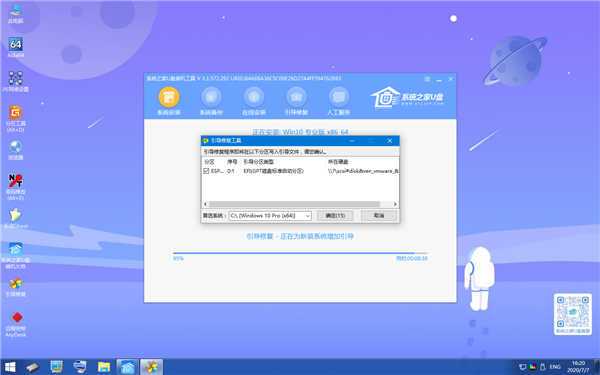
11、安装完成后,拔除U盘,点击立即重启。
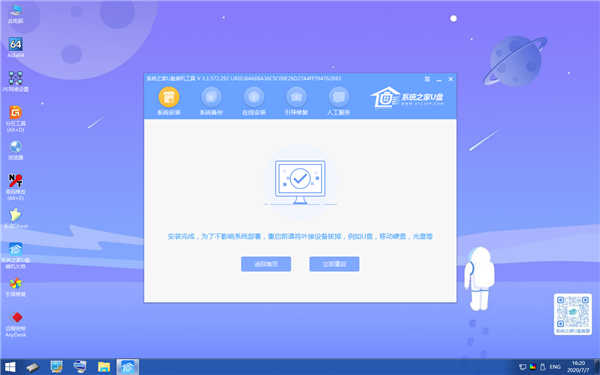
12、接着无需操作,耐心等待系统安装即可。
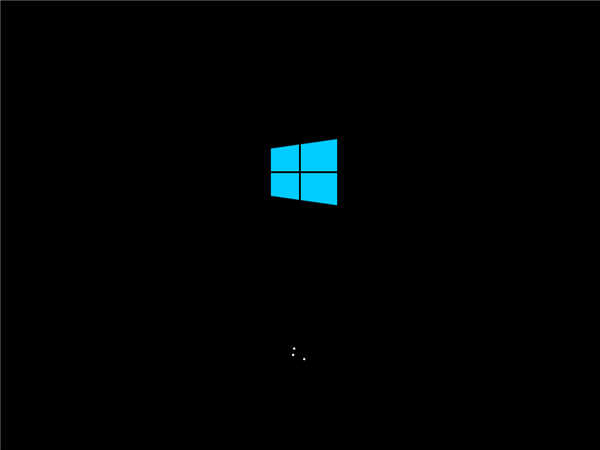
13、安装完成后,进入系统即完成重装。





