virtualbox虚拟机的使用教程
时间:2021-01-08 17:55:20
1、下载安装好VirtualBox虚拟机后,打开软件,点击左上角的新建
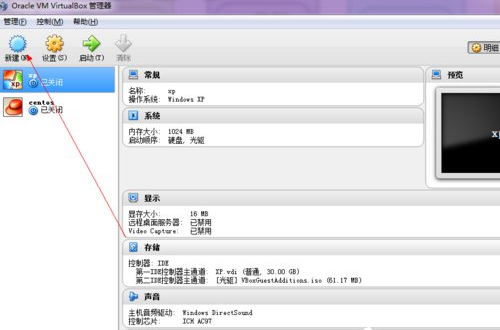
2、输入新建的虚拟机的名字,安装个人习惯命名,选择好系统版本
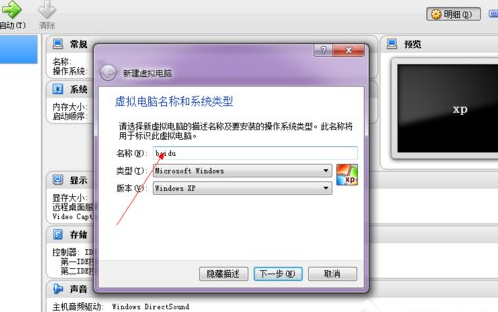
3、尽量设置内存大小512MB以上
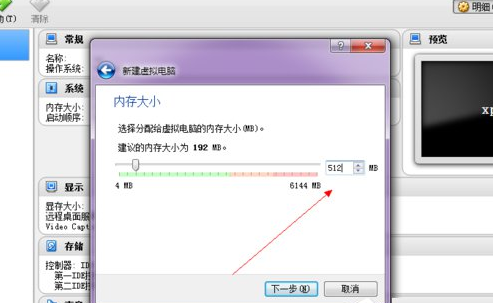
4、选择“现在创建虚拟硬盘”直接点创建即可
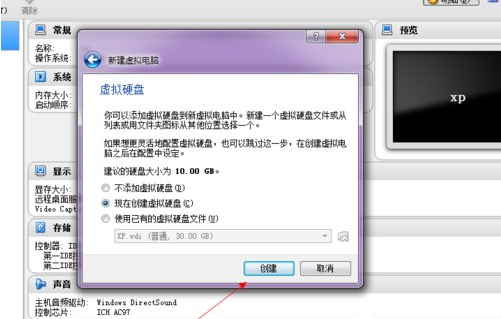
5、点击选择VDI(VirtualBox硬盘映像)
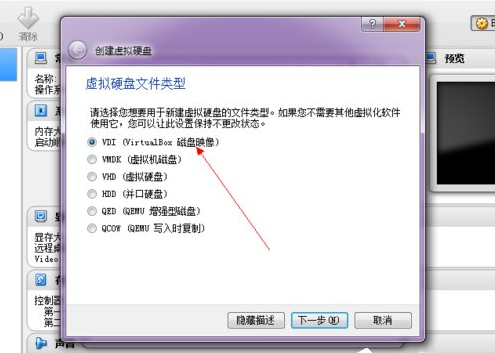
6、点击选择动态分配,下一步
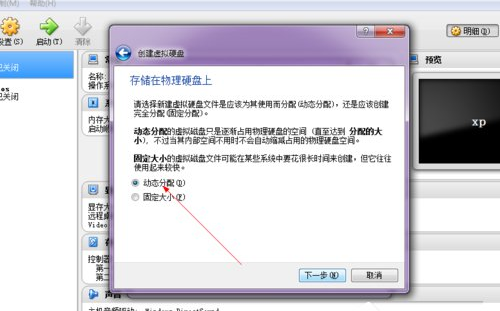
7、设置系统的硬盘大小,可以自己设置文件的保存路径
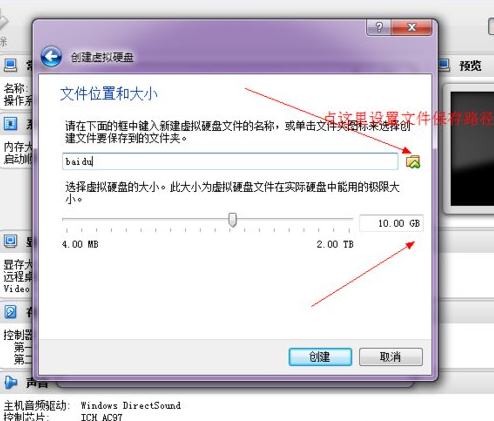
8、点击确定后,一个新的虚拟机就设置好了
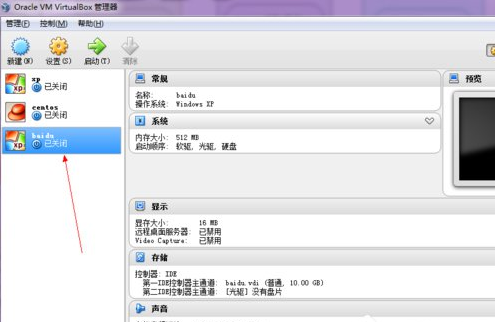
9、这里还需要开始为这个虚拟机载入安装光盘了。点击上面的设置
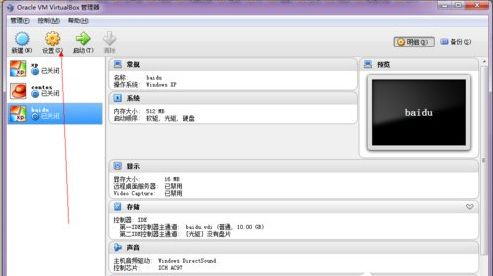
10、在设置选择里面,点击左侧的存储
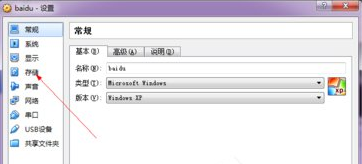
11、选择载入你的安装光盘:
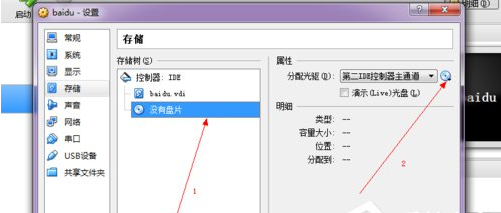
12、选择好以后点击确定:
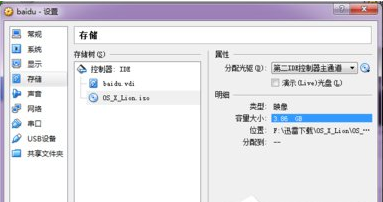
13、最后启动:
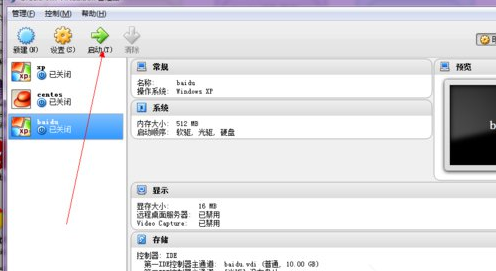
以上是VirtualBox详细的使用教程,上面的教程是在XP系统上进行的。
注意事项:在新建虚拟机的时候一定要记得选择对应的系统版本,不然运行会出错,在不同的系统上安装虚拟机的方法是一样的,只不过细节设置方面有点小不同。




