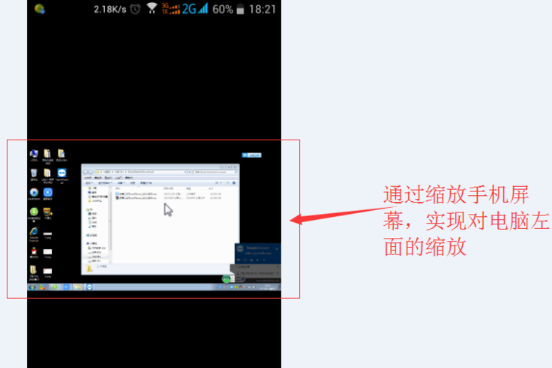teamviewer远程控制怎么使用
时间:2021-01-19 11:52:04
首先打开电脑的teamviewer,即电脑端teamviewer远程工具需要在运行状态,可将其设置成为随系统启动,这样只要电脑开机,teamviewer便运行。
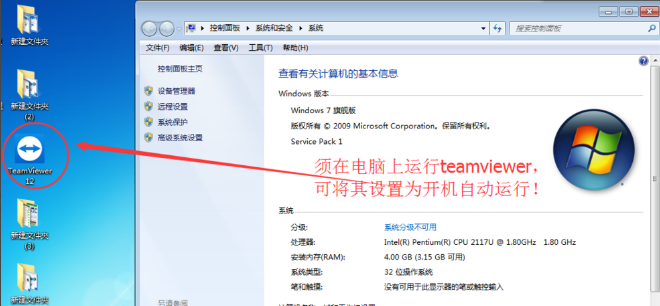
查看并记住电脑端teamviewer的ID和密码,分别为“811631531”和“3101”,不同电脑的ID和密码不同。
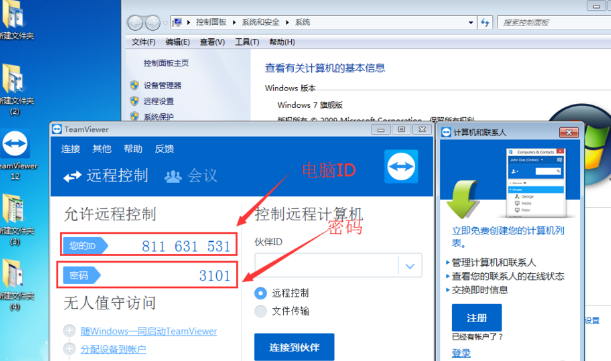
打开手机上的teamviewer工具
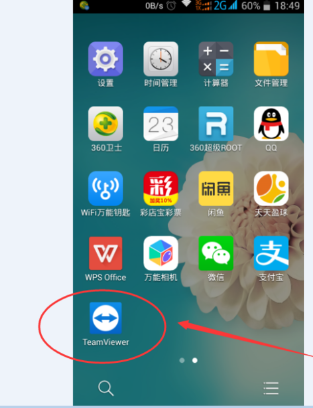
在弹出的“Google Play服务”窗口时,点击“确定”
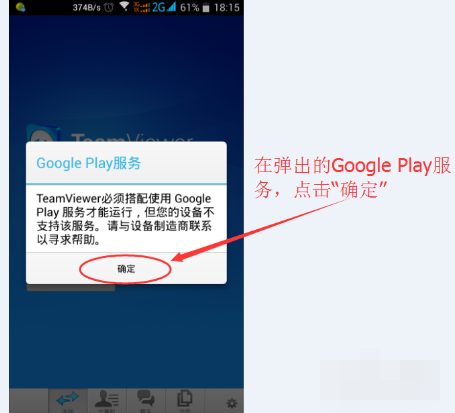
在弹出的对话框中输入电脑ID,我的电脑ID为“811631531”输入,然后点击“远程控制”
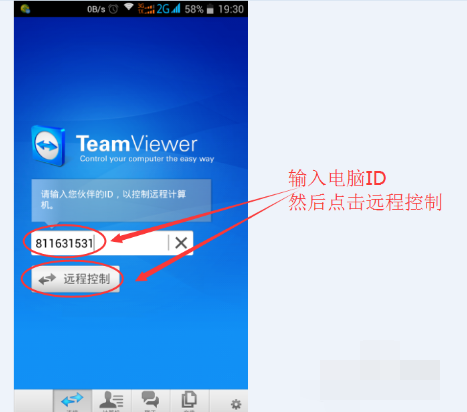
在弹出的验证框中输入密码,我的密码为“3101”输入即可,然后点击“确定”
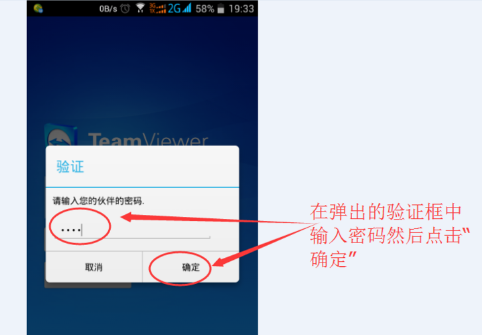
成功建立连接,会弹出一个简单的使用介绍,可框选“不再显示对话框”以后连接就不会弹出,然后点击“继续”
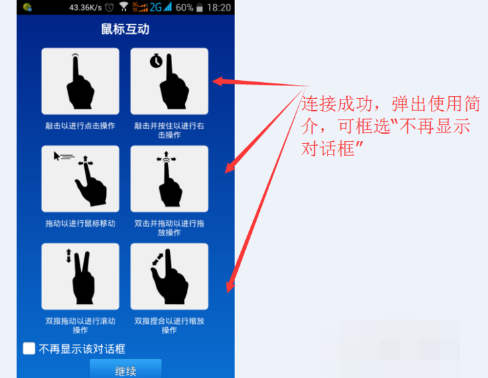
成功进入到电脑桌面,可以看到电脑桌面的一些信息
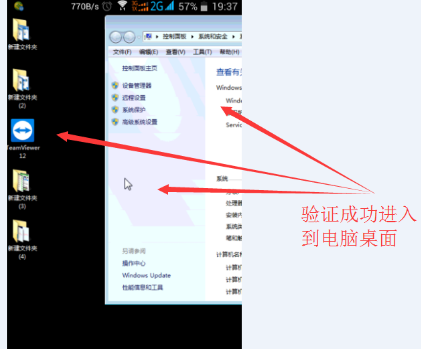
左右滑动手机屏幕,可实现对电脑鼠标的移动控制
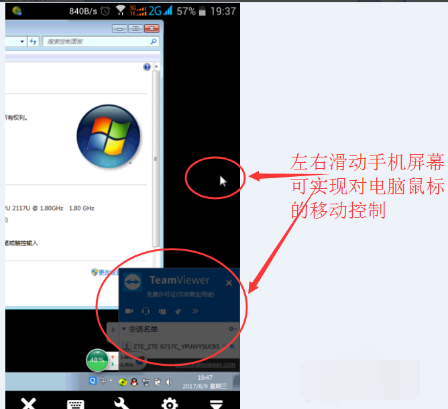
通过缩放手机屏幕,可实现对电脑桌面的缩放,其他功能可自行摸索,通过手机的返回键或者是Home键可断开远程,回到手机屏幕。