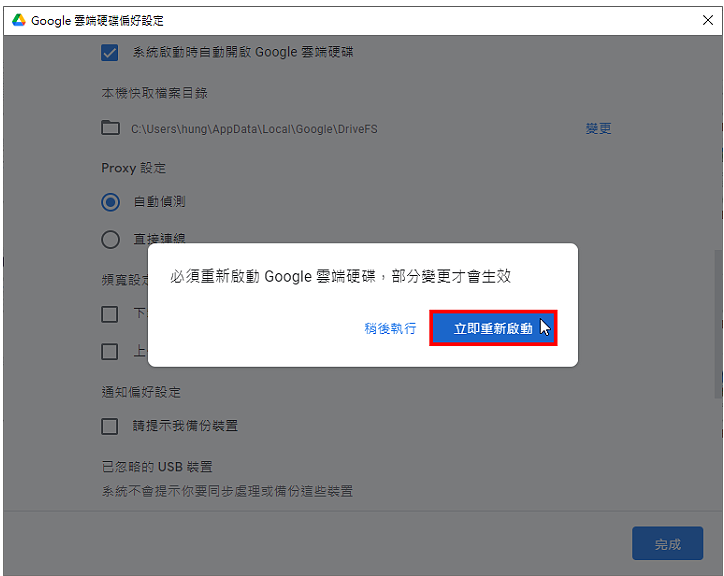GoogleGoogle云端硬碟是Google提供的免费储存空间,每个帐号有15 GB的免费储存空间。可以直接上传档案,储存电子邮件附件,备份相片,线上制作Google文件、Google试算表与Google简报……等档案。储存在云端硬碟的档案,透过电脑、平板或手机等装置,就可以在云端存取与编辑档案资料。
桌面版「云端硬碟」是Google云端硬碟所推出跨平台,适用于个人、企业版、教育版等使用者的备份与同步处理工具,可以将电脑里面重要的资料夹备份、同步到 Google 云端硬碟保存;也支援USB外接装置的备份。你可以从手机、平板电脑直接存取同步的资料,不需要再使用USB随身碟携带资料了。关于程式的下载、安装与设定说明如下:
1.连结到「官方网站」下载网页,点选「下载桌面版「云端硬碟」」。
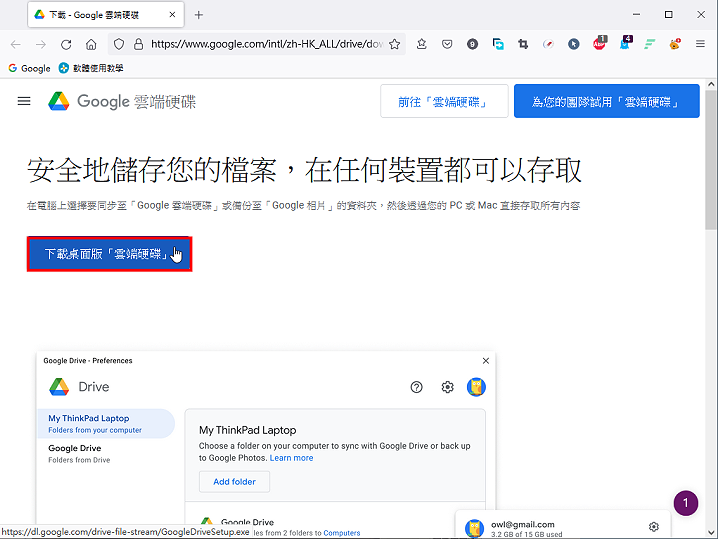
2.点选「储存档案」。
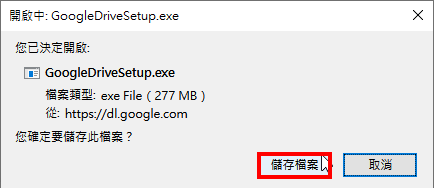
3.下载完成以后,开启档案总管,对著下载的档案连续按两下滑鼠左键,安装程式。
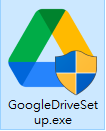
4.取消勾选「将Google文件、试算表和简报的捷径新增至桌面」,点选「安装」。
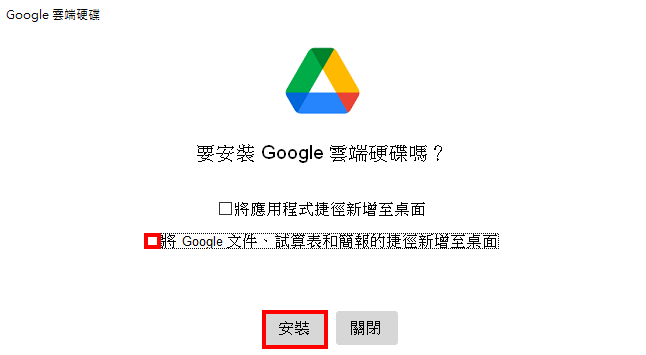
5.正在安装程式。
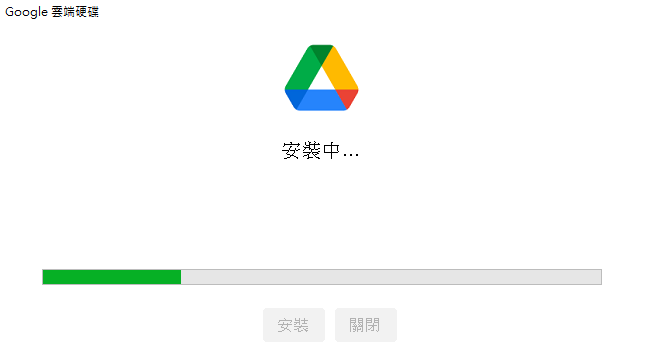
6.安装完成,点选「关闭」。
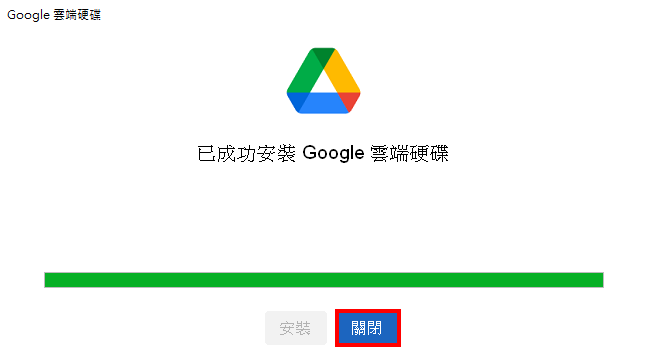
7.点选「透过浏览器登入」。
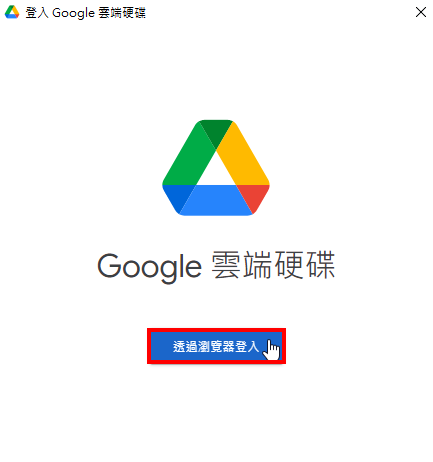
8.输入电子邮件,点选「继续」。
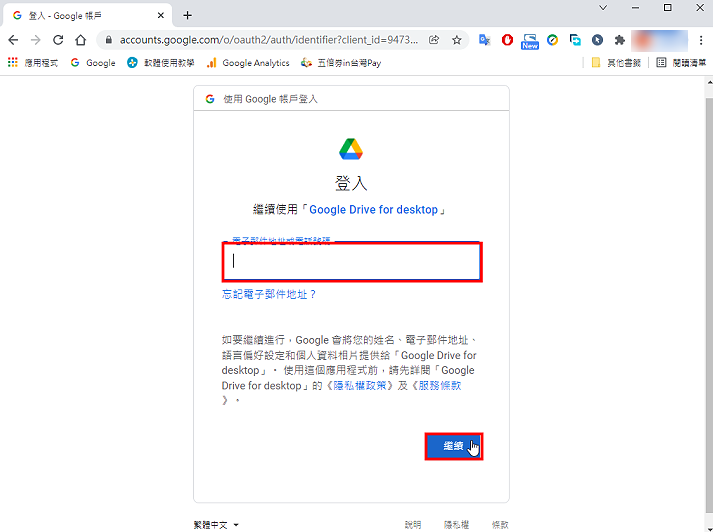
9.输入密码,点选「继续」。
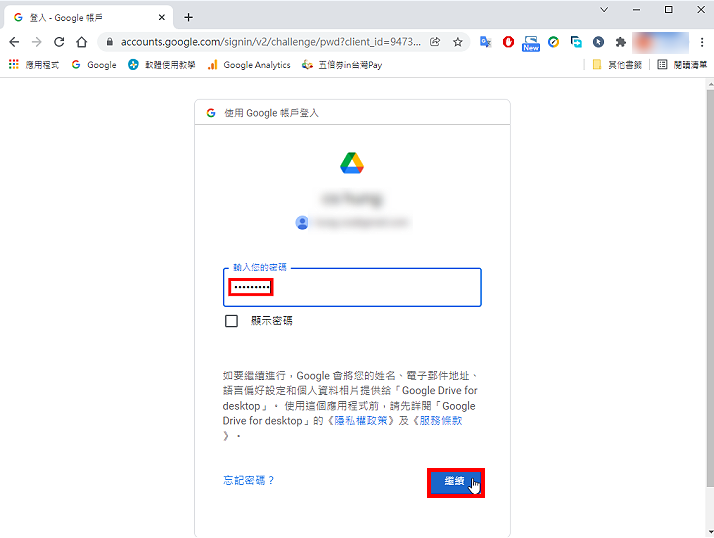
10.点选「登入」。

11.登入成功,关闭网页。
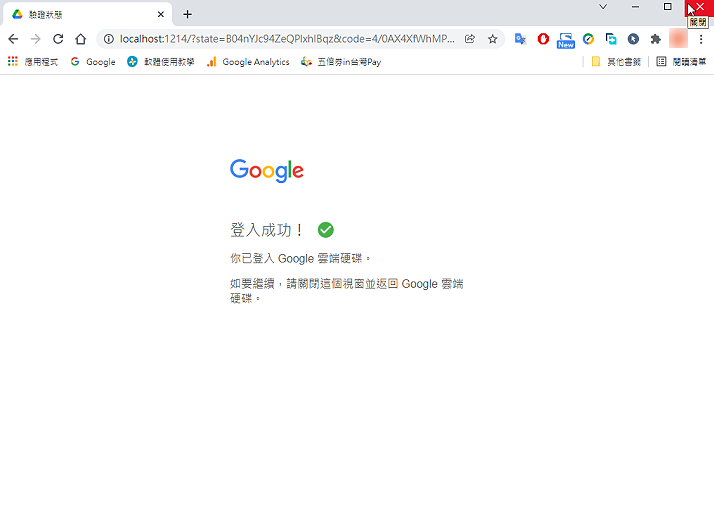
12.正在载入云端硬碟档案目录,点选「确定」。
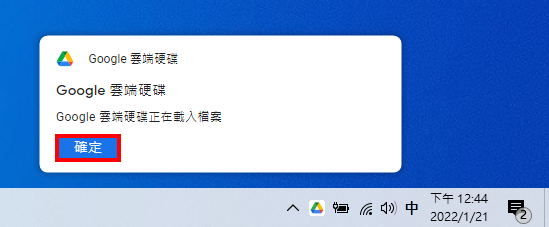
13.点选「档案总管」。
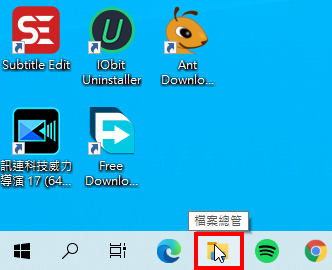
14.选择Google Drive磁碟机的「我的云端硬碟」,就可以浏览云端硬碟内的档案。
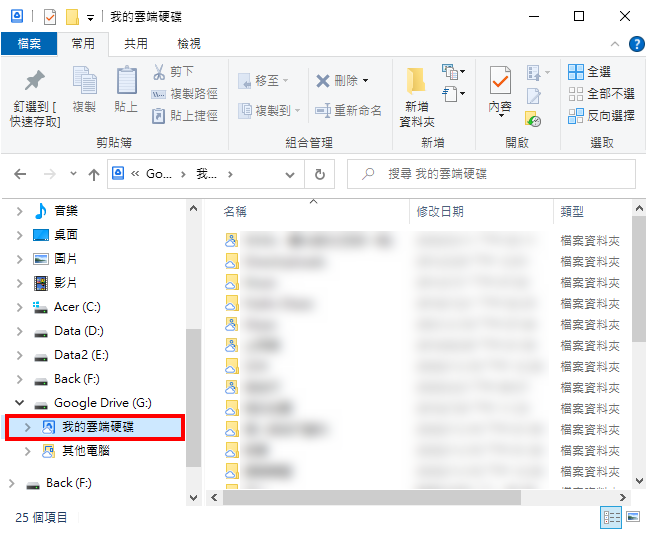
15.点选「Google云端硬碟」。
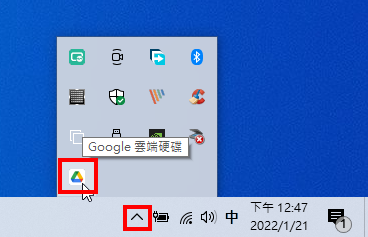
16.选择「设定」的「偏好设定」。
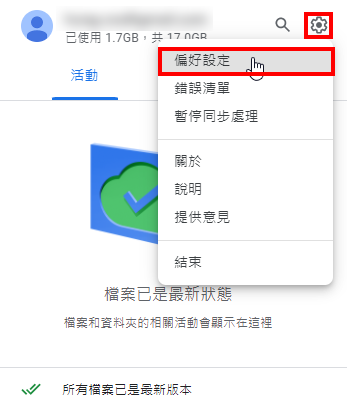
17.点选「Google云端硬碟」。
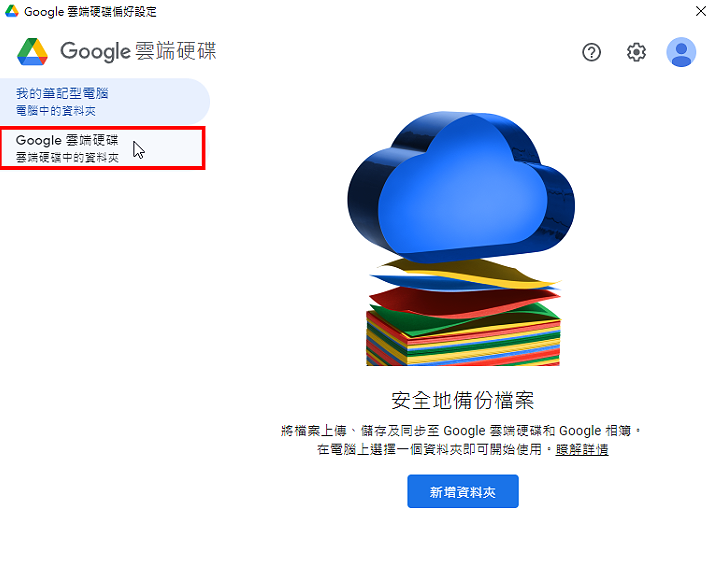
18.预设的同步选项为「串流档案」,如下图所示,依个人需要,也可以改为同步处理档案。
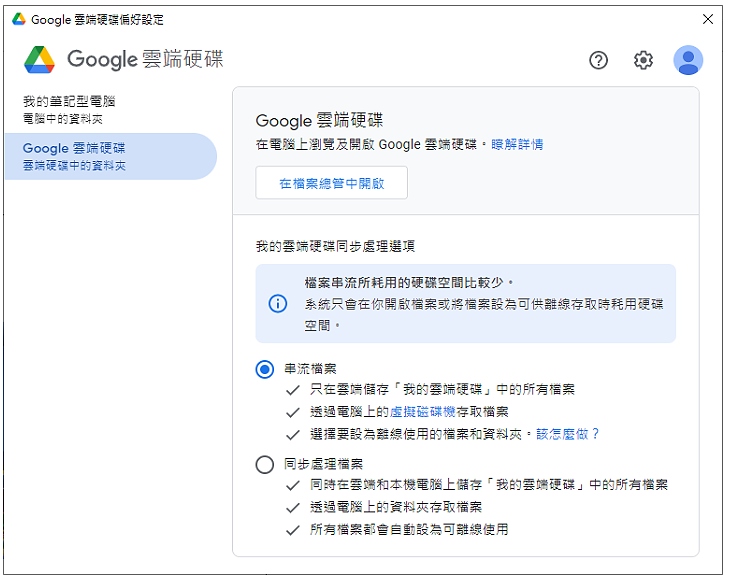
19.点选「设定」。
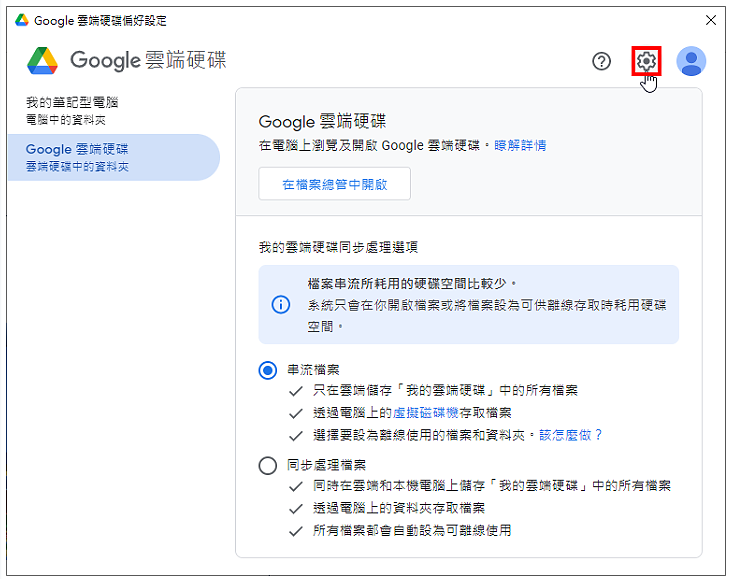
20.开启云端硬碟磁碟机代号选单。
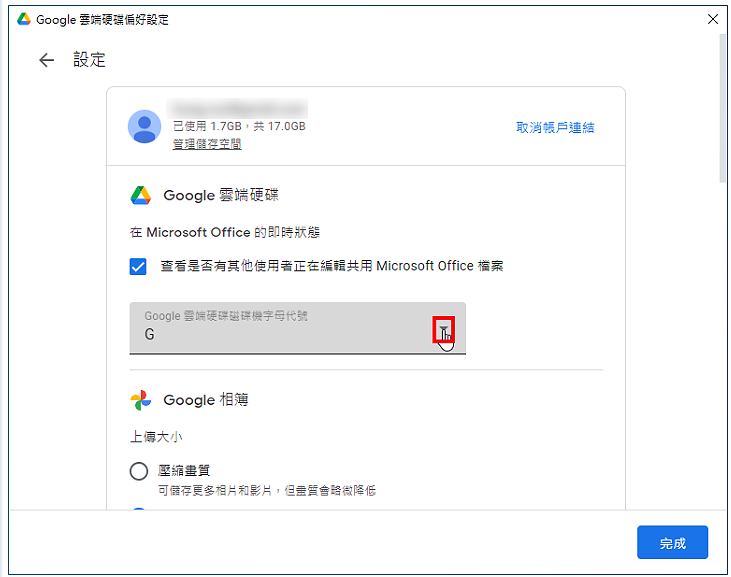
21.依个人需要选择磁碟机代号。
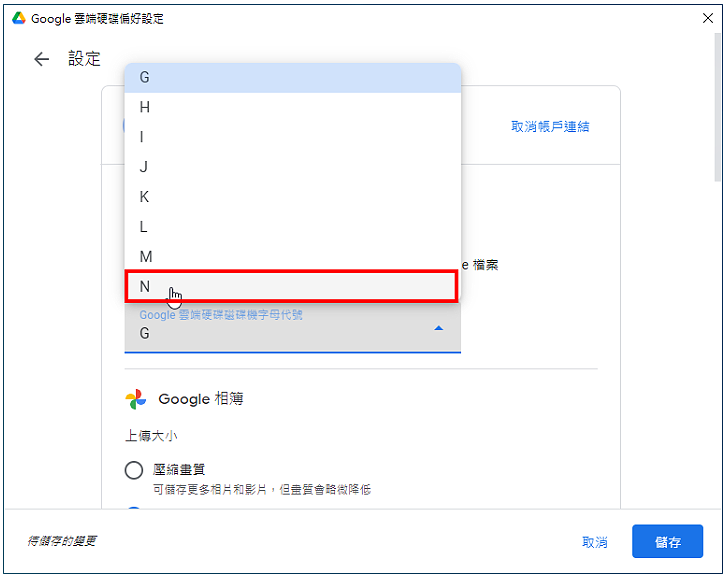
22.依个人需要勾选Google相簿的选项。
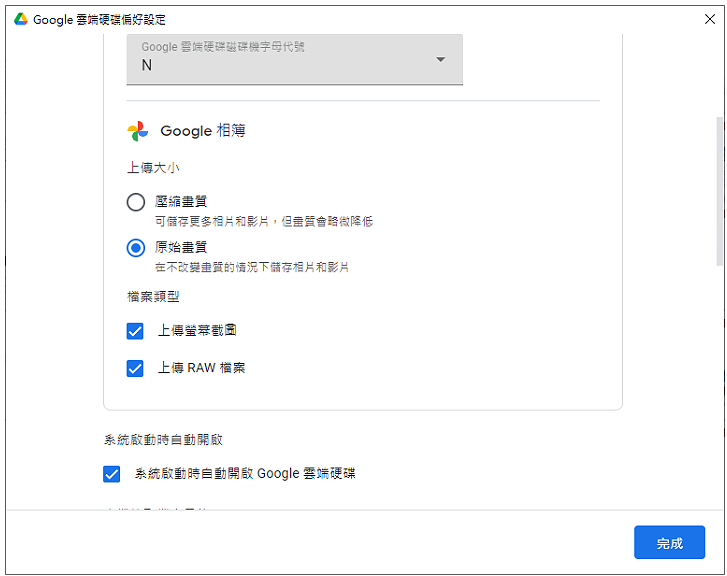
23.预设的快取目录在C:\\Users\\使用者名称\\AppData\\Local\\Google\\DriveFS,点选「变更」,可以更改储存位置。设定完毕,点选「完成」。

24.点选「立即重新启动」。