Lazesoft Recovery Suite Home Edition是一款免费、操作方便的系统备份、系统还原、系统修复、资料还原、建立WinPE开机随身碟、清除开机密码、建立VHD虚拟硬碟、将Windows安装在USB外接硬碟、硬碟分割、修复开机MBR的软体,支援Windows XP/Vista7/8/8.1/10等32位元与64位元的Windows作业系统,适用于MBR与GPT硬碟,EFI与UEFI 开机模式,动态硬碟〈Dynamic Disk〉。它的功能类似AOMEI Backupper、Clonezilla live、EASEUS Todo Backup、Redo Backup and Recovery、Macrium Reflect Free、Acronis True Image、Norton Ghost...等备份、还原软体,可以让我们完整备份Windows作业系统、硬碟分割区、复制整颗硬碟…等,关于程式的下载与安装详见:免费备份和还原软体ALazesoft Recovery Suite Home Edition。
你的电脑如果无法开机或忘记密码,可以使用ALazesoft Recovery Suite Home Edition建立的开机随身碟开启电脑,以进行修复、资料备份、清除密码等操作,USB开机随身碟的制作方法说明如下:
1.对著桌面的捷径图示连续按两下滑鼠左键,开启Lazesoft Recovery Suite Home Edition。
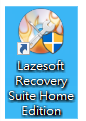
2.点选「Burn CD/USB Disk」。

3.依自己的需要,选择Windows的版本。如果要制目前系统的开机随身碟,使用预设的选项「Same as the computer」即可。

4.点选「Next」。

5.选择「USB Flash」,再选择要制作的USB随身碟,点选「Start」。也可以选择「ISO Image」,制作光碟映像档案,放在使用免费USB多重开机随身碟制作软体easy2boot制作的随身碟资料夹内,就可以直接使用映像档案开机。

6.提醒必须格式化随身碟,请自行备份重要资料,点选「Yes」。

7.正在格式化USB随身碟。

8.正在制作USB开机随身碟。

9.开机随身碟制作完成,点选「Finish」。

10.关闭Lazesoft Recovery Suite Home Edition,结束开机随身碟的制作。

11.将开机随身碟插入USB插槽,在开机的时候,按键盘的快速键,显示开机选单,再选择要开启的装置,宏碁的电脑按「F12」,华硕的电脑按「ESC」,其他品牌详见:常用的笔记型电脑开机快速键〈也可以设定BIOS为随身碟开机,详见:设定BIOS的开机顺序为光碟优先〉。开机以后,使用预设的选项「Lazesoft Live CD」,按键盘的Enter键,使用随身碟开机。

12.开机的画面如下图所示,可以进行Windows修复、资料备份、清除密码等操作。





