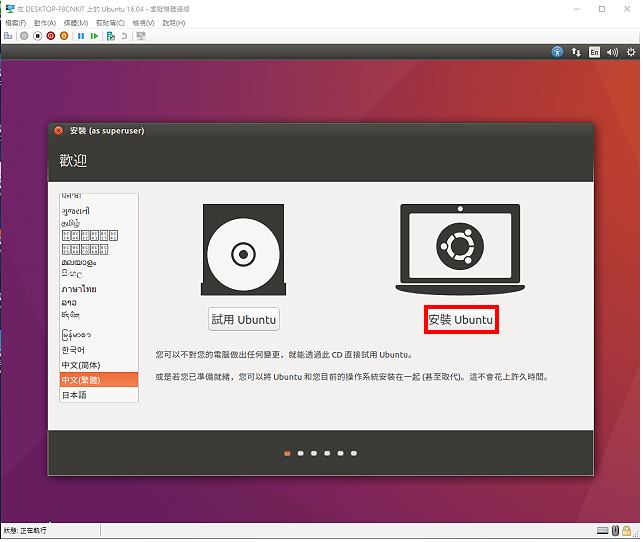Hyper-V是Windows 10内建的虚拟机器(Virtual Machine) 软体〈家用版无此功能〉,启用Hyper-V之后,可以在你的电脑新增多部的虚拟机器(或称「虚拟电脑」),在虚拟机器中可以安装不同的作业系统,例如:Windows、Linux、Solaris、BSD、IBM OS/2 等;当然,也可以安装任何的软体,就好像在使用实体电脑一样,很适合用来练习硬碟的分割与调整、作业系统和软体的安装与测试,不管你在虚拟电脑做任何的测试,完全不会影响电脑的正常运作。关于Hyper-V的启用和设定详见:Windows 10虚拟机器Hyper-V。本文说明在Hyper-V安装Ubuntu 16.04虚拟机器的方法:
1.连结到Ubuntu的官方网站,依自己的需要选择适合的版本,如下图所示,发行版选择「Ubuntu桌面版本」,版本选择「16.04 」版,电脑架构选择「64位元版本」,点选「开始下载」。
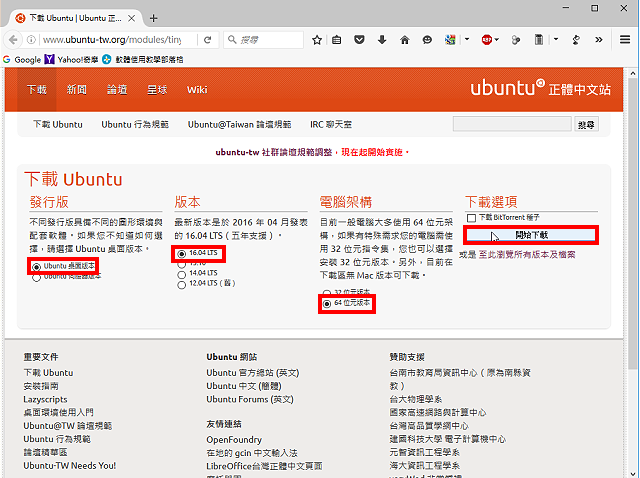
2.选择「dTa OneClick! 」,点选「确定」。大档案使用DownThemAll!下载,速度较快,详见:Firefox加速下载档案的附加元件DownThemAll。
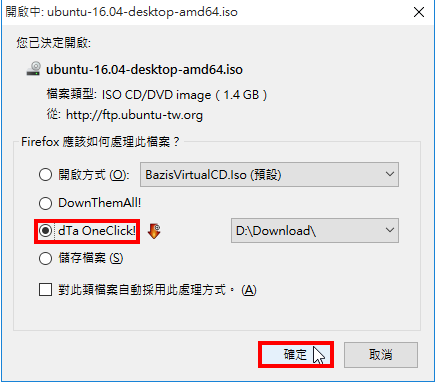
3.点选「开始」,在「Windows系统管理工具」选择「Hyper-V管理员」。
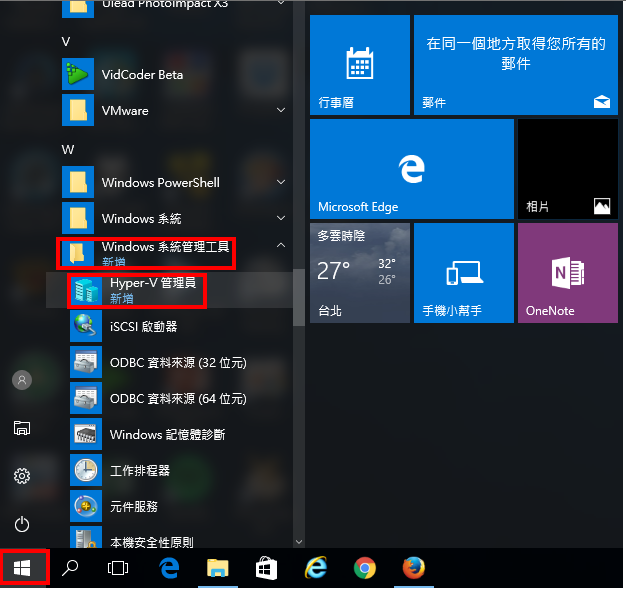
4.选择电脑。
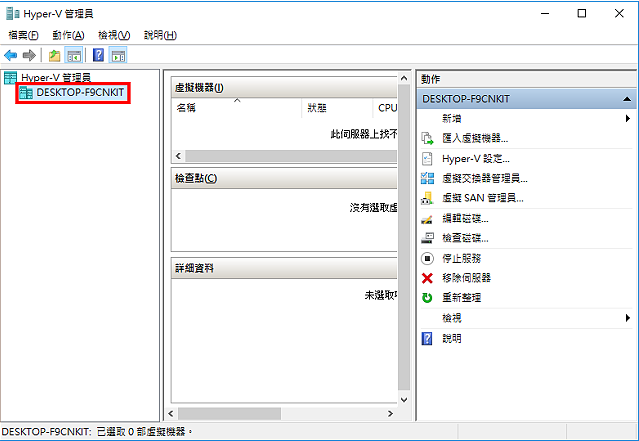
5.点选「新增」,选择「虚拟机器」,开始建立虚拟机器。
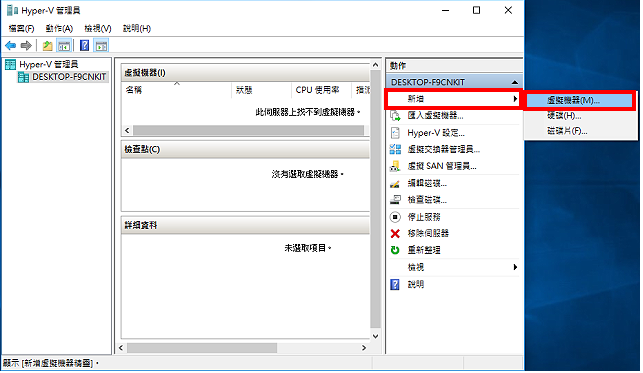
6.点选「下一步」。
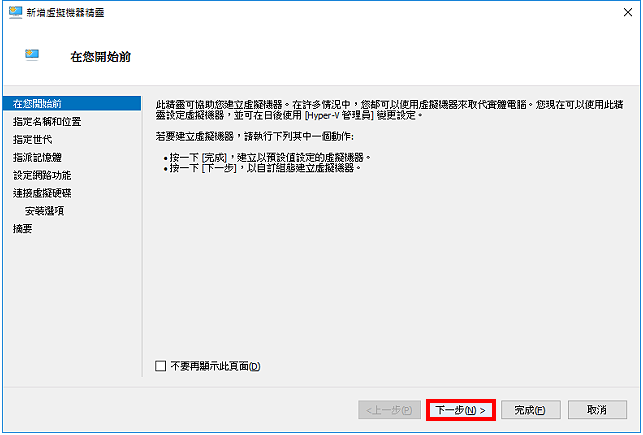
7.输入虚拟机器名称,勾选「将虚拟机器存在不同位置」,点选「浏览」。
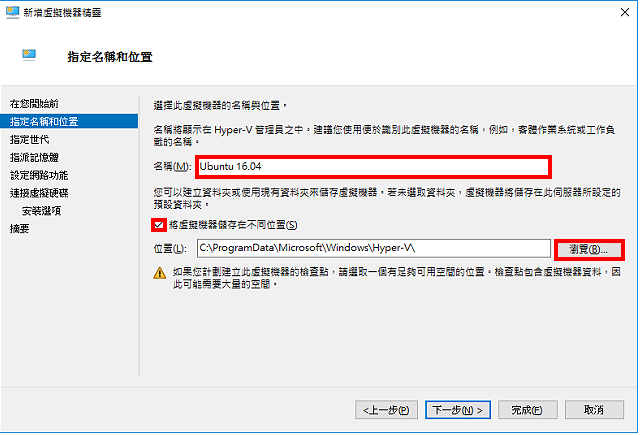
8.选择要储存的资料夹,点选「选择资料夹」。
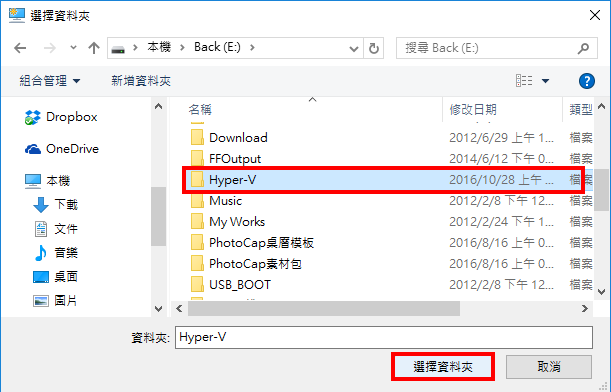
9.点选「下一步」。
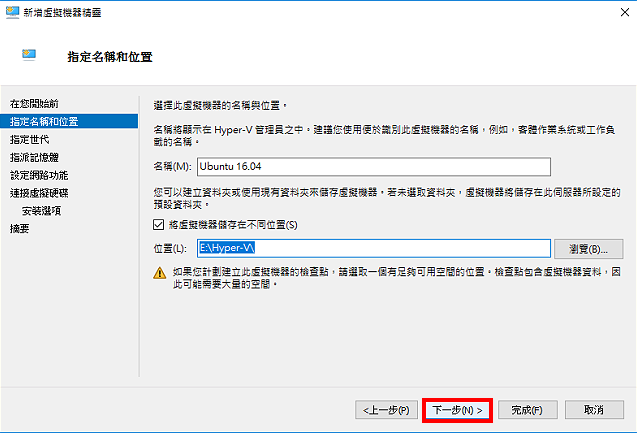
10.依个人的主机板选择适合的世代,如下图所示,选择「第1代」,点选「下一步」。
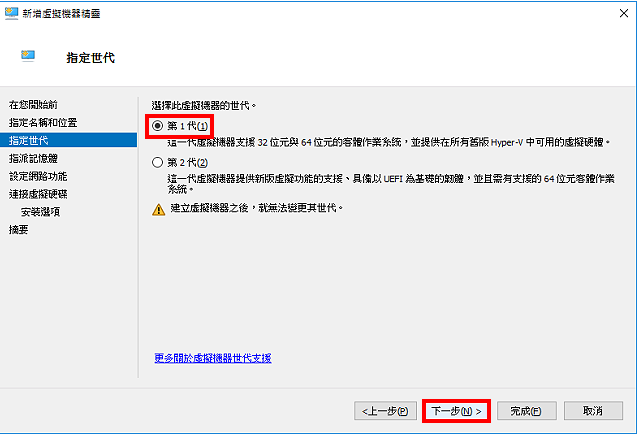
11.依照你的电脑实体记忆体的大小,调整虚拟机器记忆体的大小(建议值:大约是实体记忆体的三分之一到二分之一),点选「下一步」。
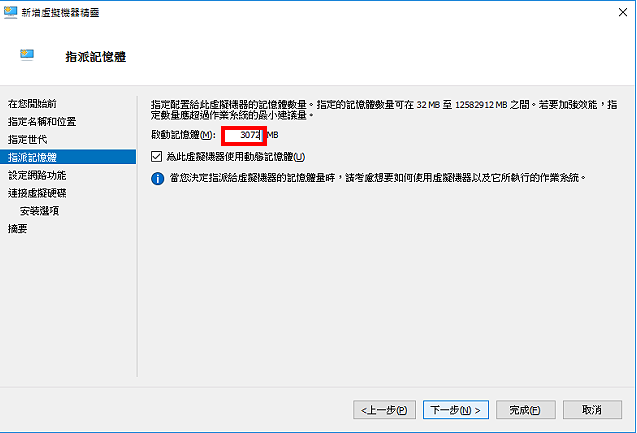
12.依照你自己建立的虚拟交换器选择连线的网卡。
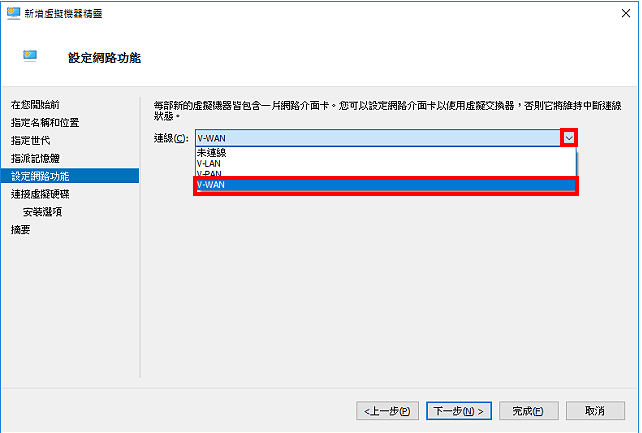
13.点选「下一步」。
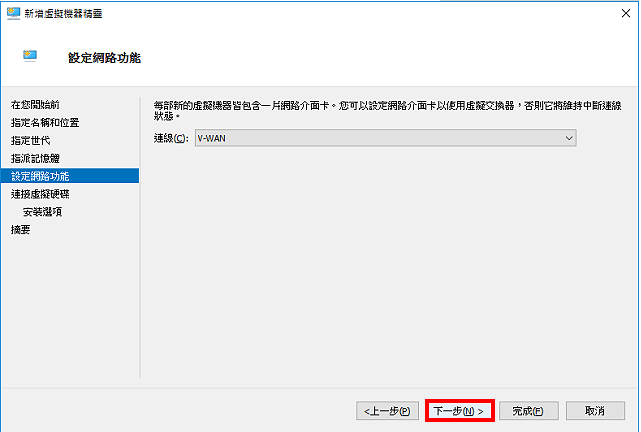
14.选择「建立虚拟硬碟」,使用预设的名称和位置,输入硬碟大小,点选「下一步」。
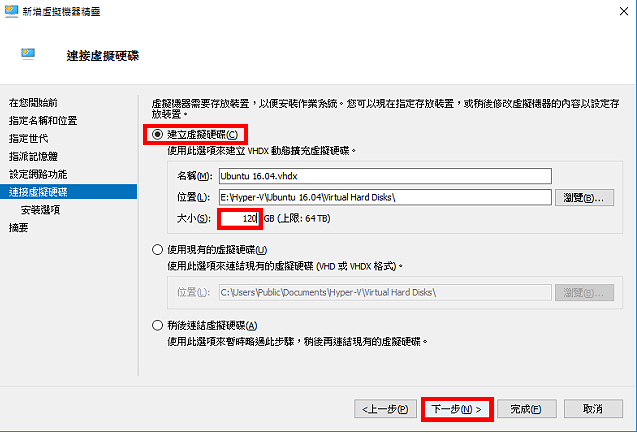
15.选择「从可开机CD/DVD-ROM安装作业系统,选择「映像档」,点选「浏览」。
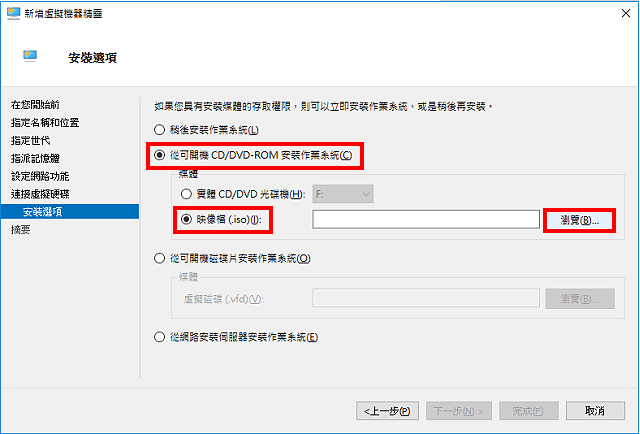
16.选择下载的映像档,点选「开启」。

17.点选「下一步」。
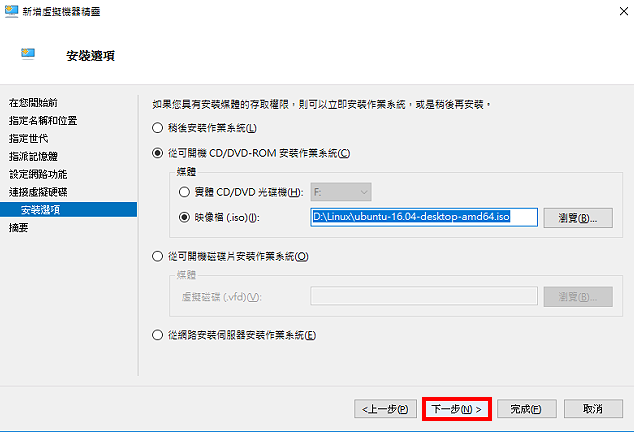
18.新增的虚拟机器如下图所示。点选「完成」。
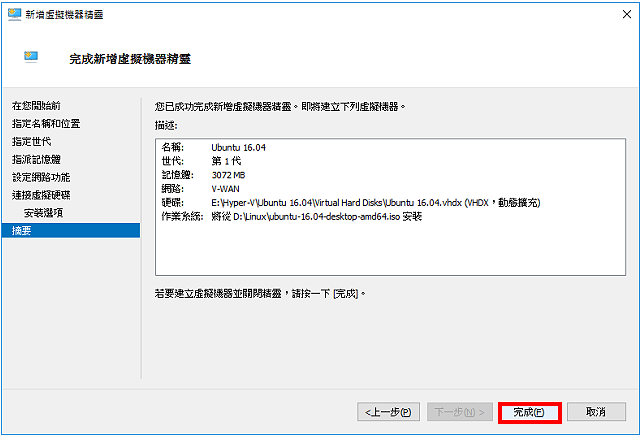
19.点选「设定」。
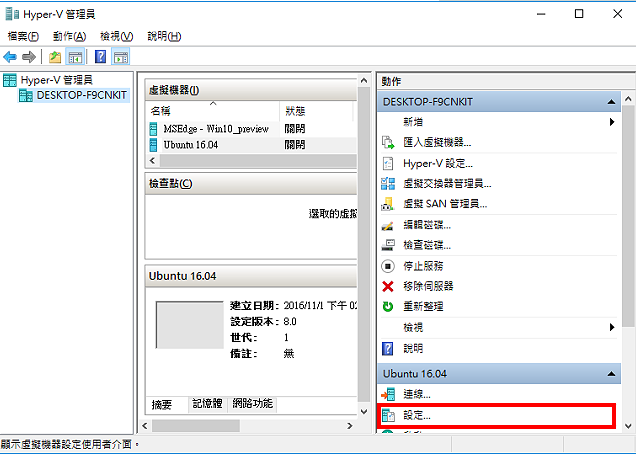
20.在「处理器」的索引标签,依照你的CPU选择处理器的数目,点选「确定」。

21.点选「连线」。
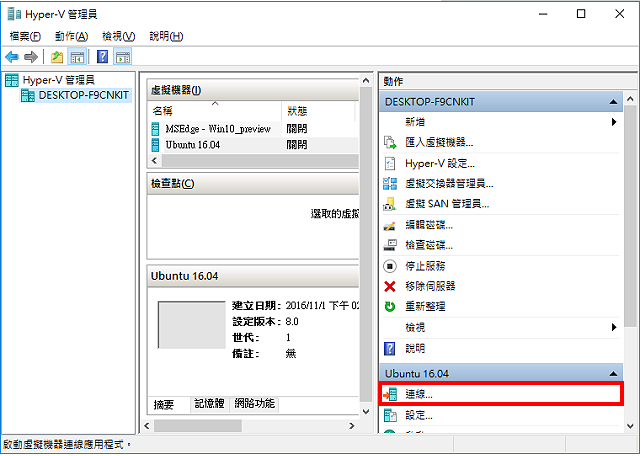
22.点选「启动」。
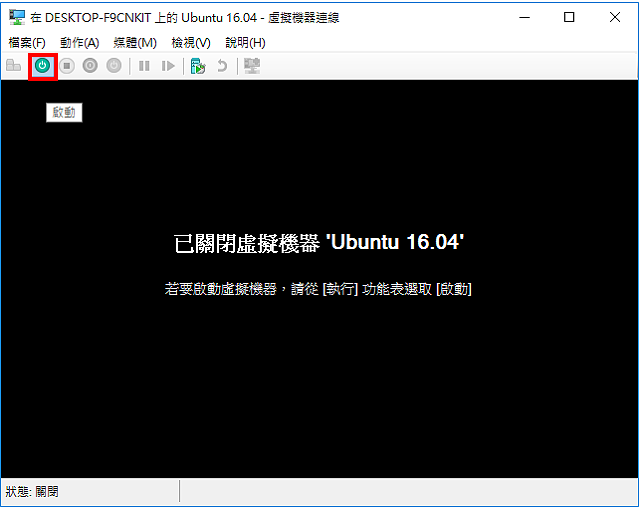
23.点选「下一步」,语言选择「中文(繁体) 」,开始安装Ubuntu 16.04 ,安装的步骤详见:安装Ubuntu 16.04。