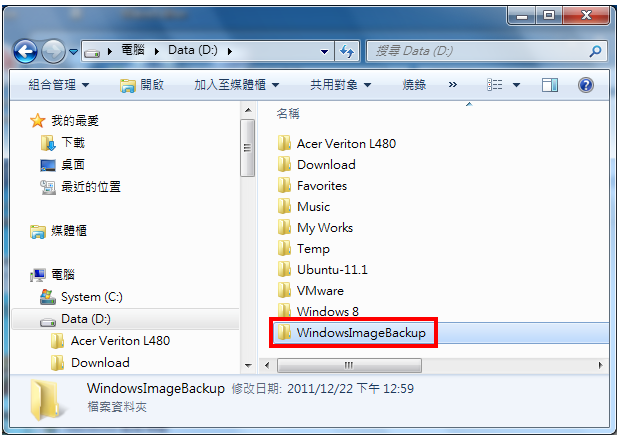在Windows 7的专业版或旗舰版提供「电脑备份」的功能〈如果您使用的作业系统是Windows 7家用进阶版,建议使用免费备份和还原的软体:免费备份和还原软体EaseUS Todo Backup Free 4.0〉,可以将安装作业系统的磁碟〈C磁碟〉备份为映像档,并建立系统修复光碟,作业系统因为中毒等因素造成系统损毁,就可以利用修复光碟,还原备份的系统,关于备份映像档的操作方法说明如下:
1.不同版本的Windows 7的比较表,如下图所示,只有专业版或旗舰版支援「备份与还原」。
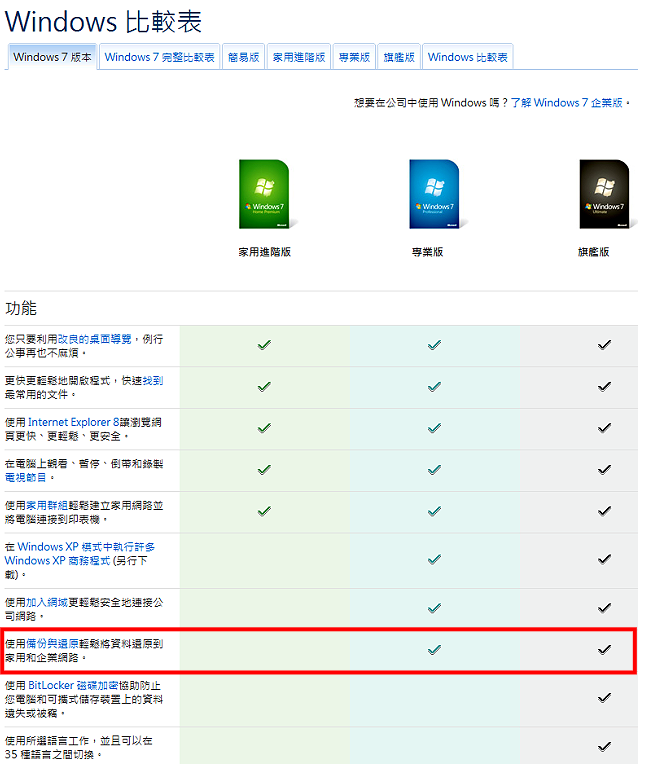
2.点选「开始\\控制台」。
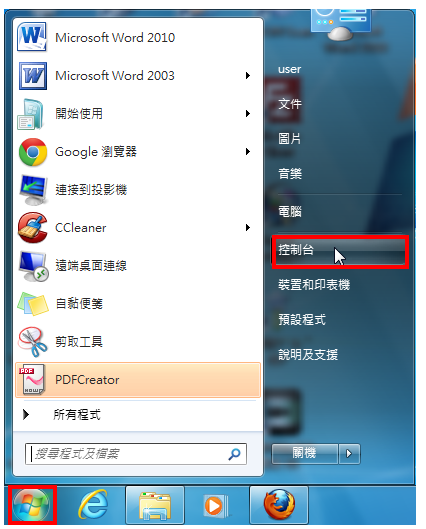
3.点选「备份电脑」。
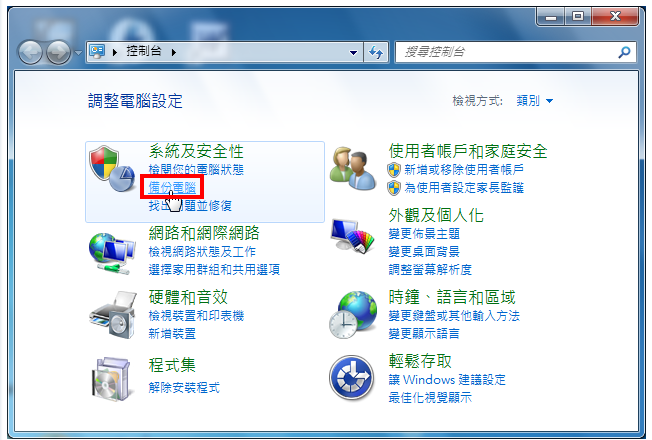
4.点选「建立系统映像」。
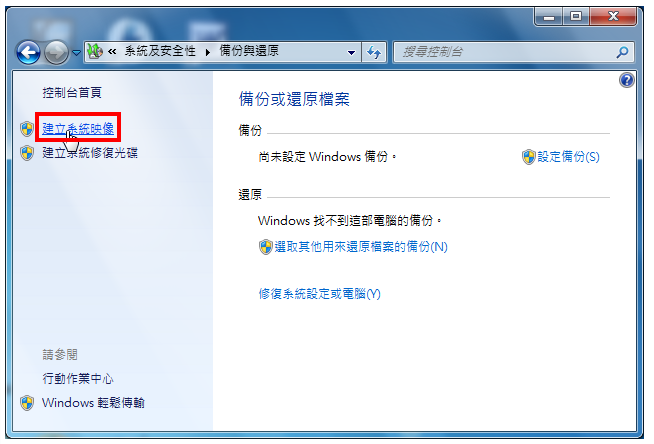
5选择要储存的磁碟机。
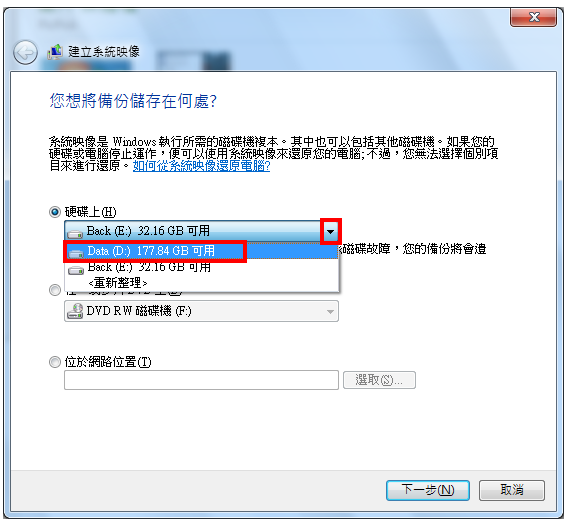
6.点选「下一步」。
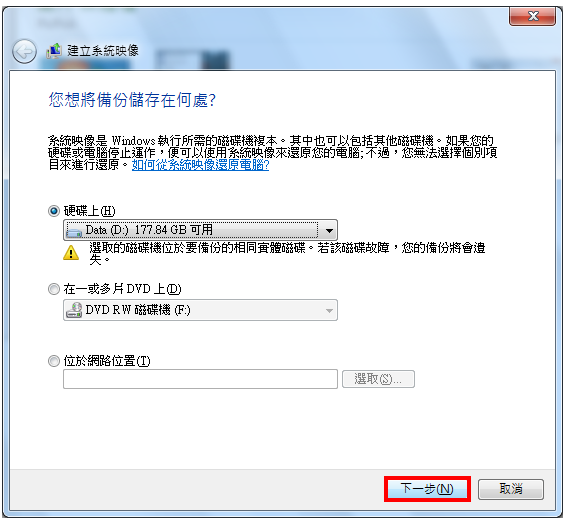
7.点选「下一步」,备份C磁碟〈作业系统的磁碟机〉。
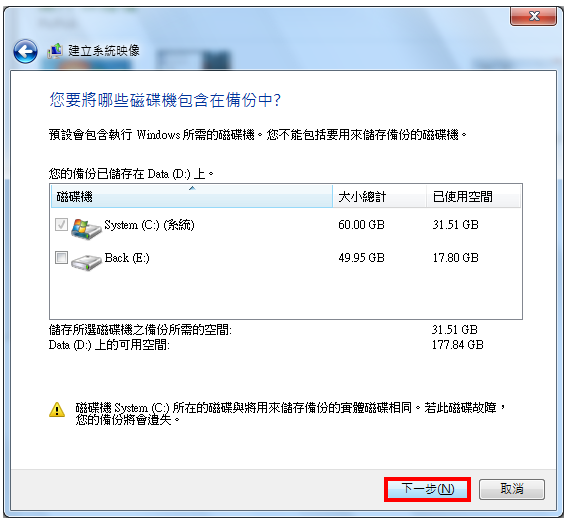
8.点选「开始备份」。
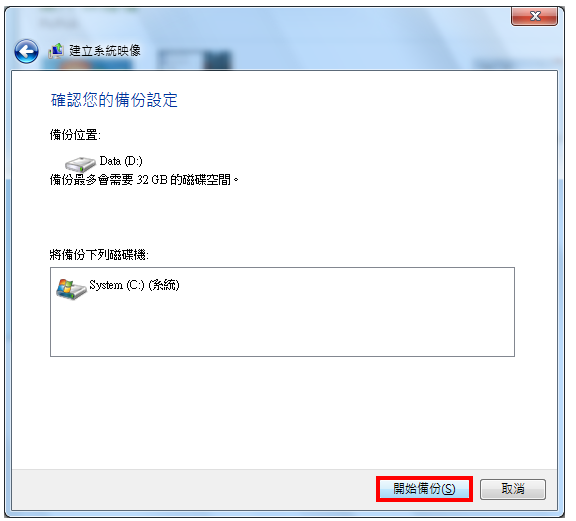
9.正在准备建立备份。
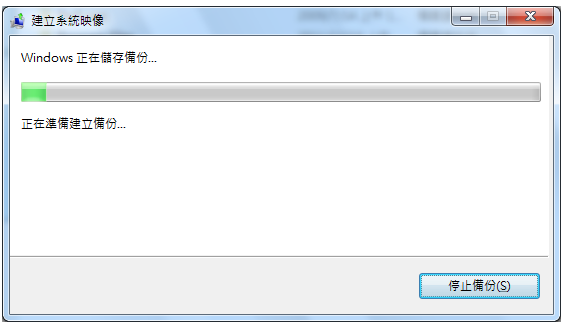
10.正在备份磁碟C。经实际操作发现:备份的速度较专业的备份软体慢,也几乎没有将备份的档案压缩,比较占用磁碟空间。
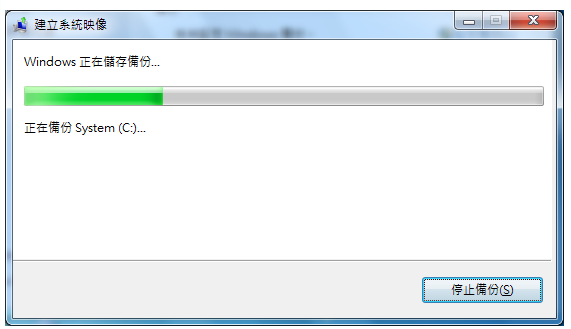
11.点选「是」,建立「系统修复光碟」。
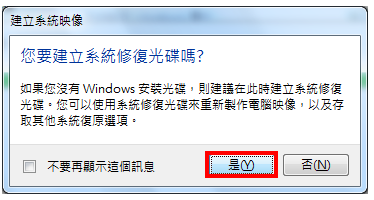
12.将空白光碟片放进烧录机,点选「建立光碟」。
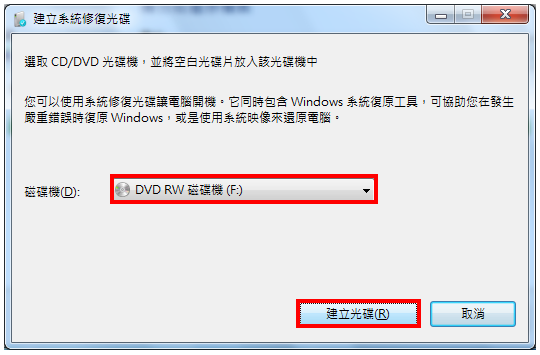
13.正在烧录「系统修复光碟」。

14.光碟片烧录完成,取出光碟片,点选「关闭」。
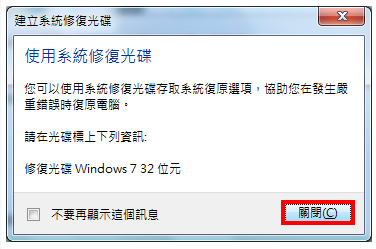
15.点选「确定」。
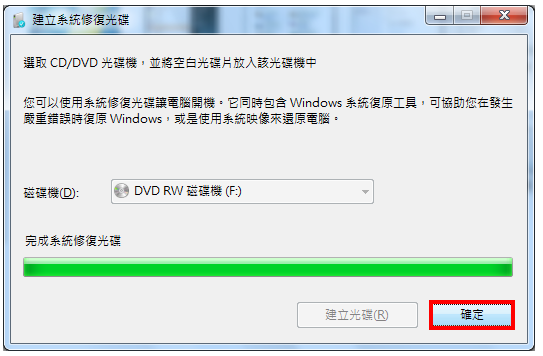
16.系统映像档备份完成,点选「关闭」。
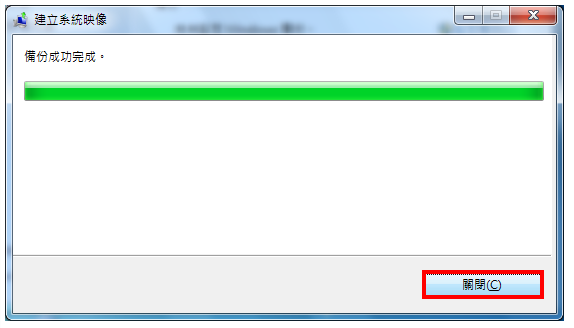
17.关闭「控制台」,结束系统备份工作。
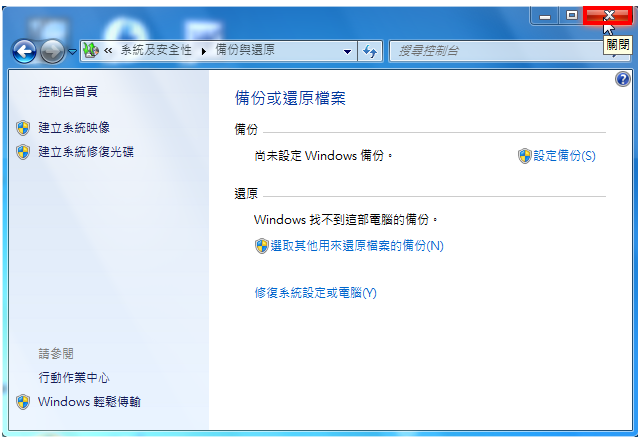
18.备份程式会在资料夹建立「WindowsImageBackup」的资料夹,储存备份的资料,如下图所示。记得将备份资料夹复制到其他磁碟机,以备不时之需〈任何备份档案或个人的重要资料一定要储存在两个不同的储存装置,才能确保资料的安全〉。还原Windows 7作业系统的方法详见:Windows 7还原电脑。