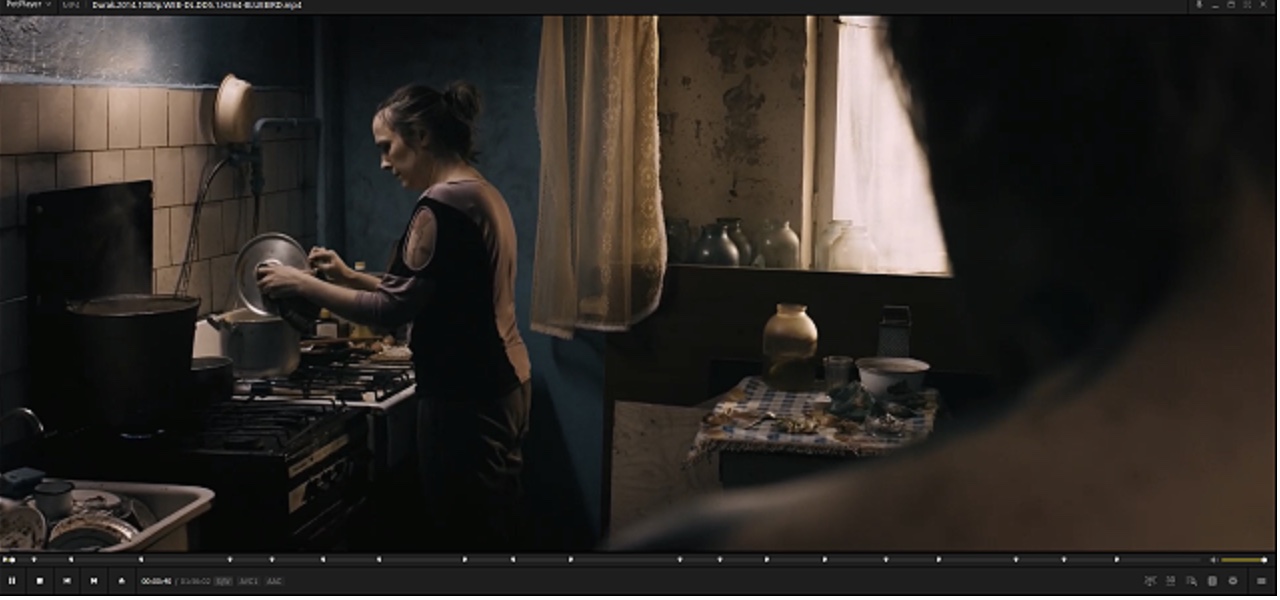VidCoder是一款免费、中文化、操作简单、压缩品质良好、速度快、支援硬体加速的蓝光、DVD、影片档案转换与压缩软体。使用这个软体,只要简单几个设定,就能把BD、DVD或影片档案转换成MP4或MKV格式的影片;它能自动侦测影片的章节,可以选择你所要转换的章节;支持多国语言音轨以及字幕,也可外挂SRT字幕;视讯有H264、H265、MPEG-4、MPEG-2四种编码格式,音讯有AAC、HE-AAC、AC3、MP3等编码格式,关于VidCoder的下载与安装详见:免费影片转换与压缩软体VidCoder。使用VidCoder压缩影片的功能,压缩完成的影片可以大幅缩小档案,又可以保留影片的品质,详细操作说明如下:
1.连续按两下桌面的捷径图示,开启VidCoder。
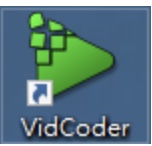
2.点选「视讯档」。
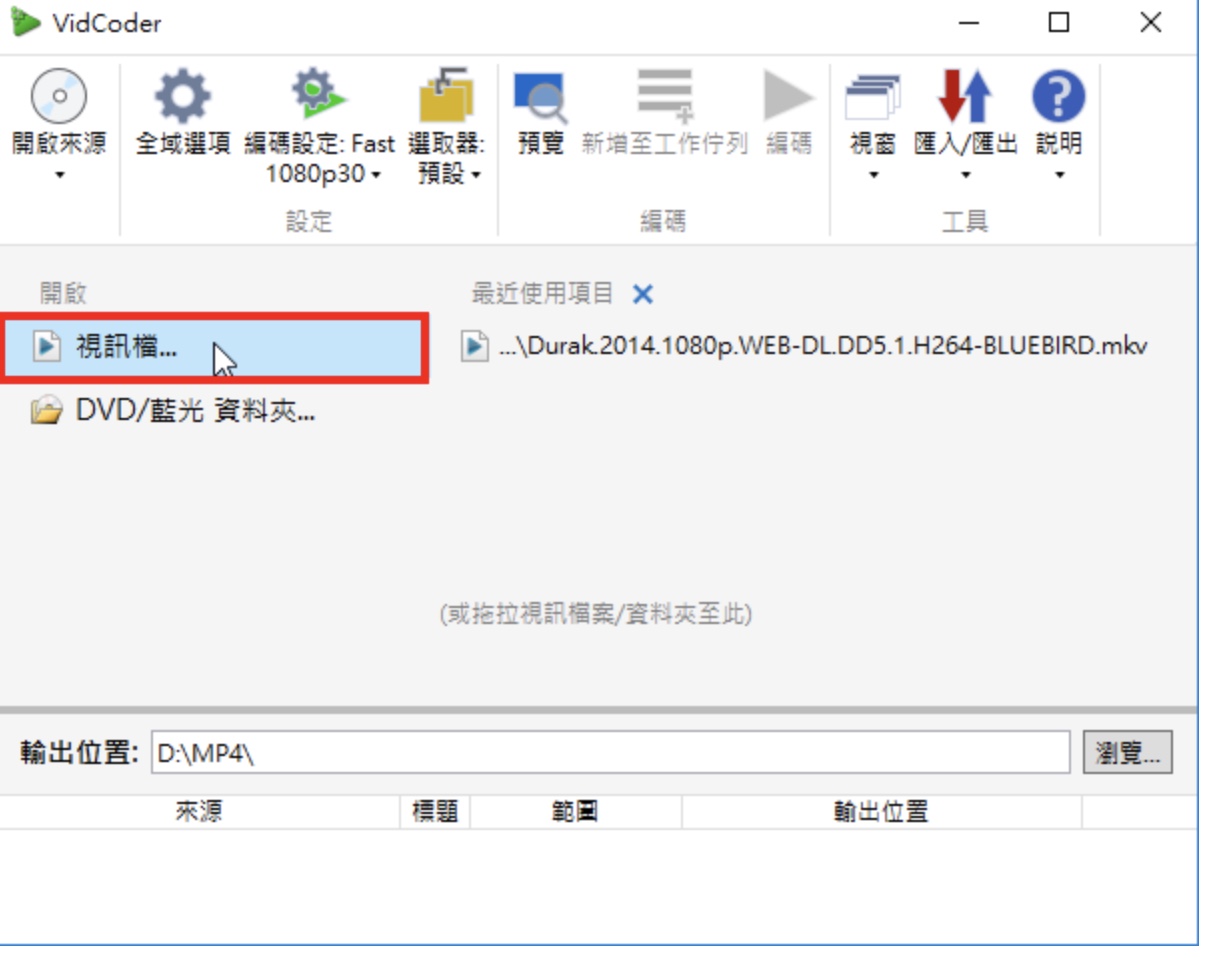
3.选择要压缩的影片,点选「开启」。
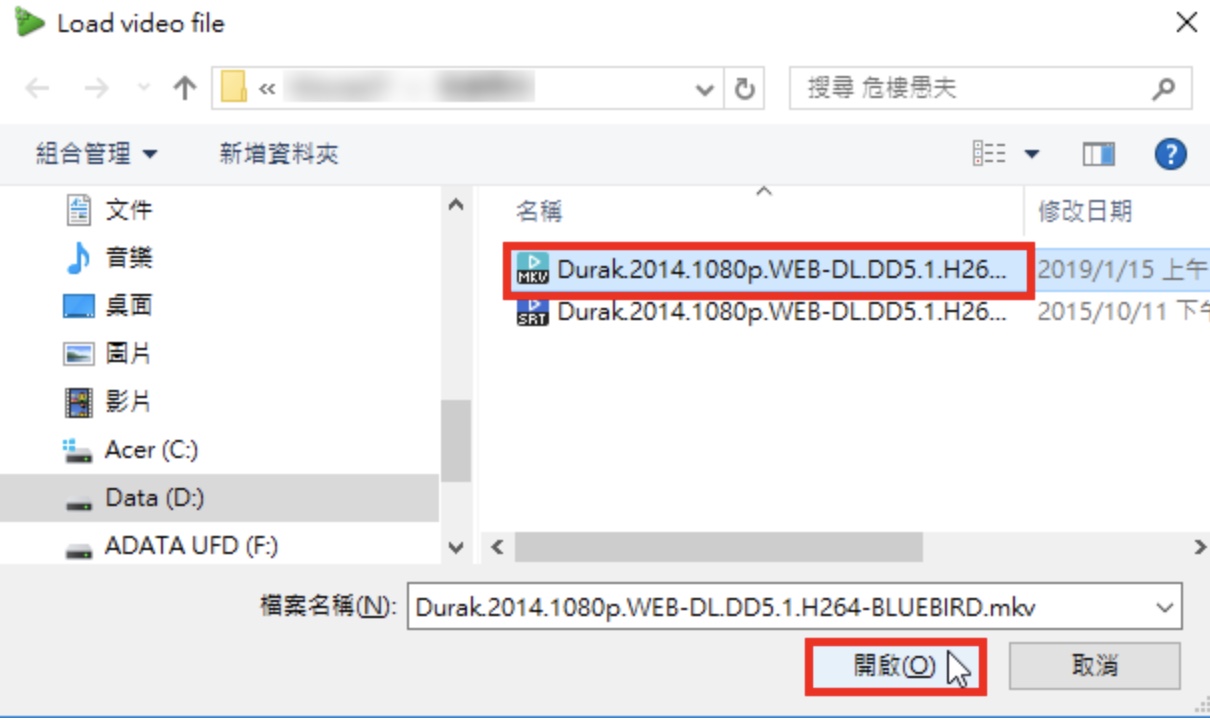
4.点选「编码设定」。
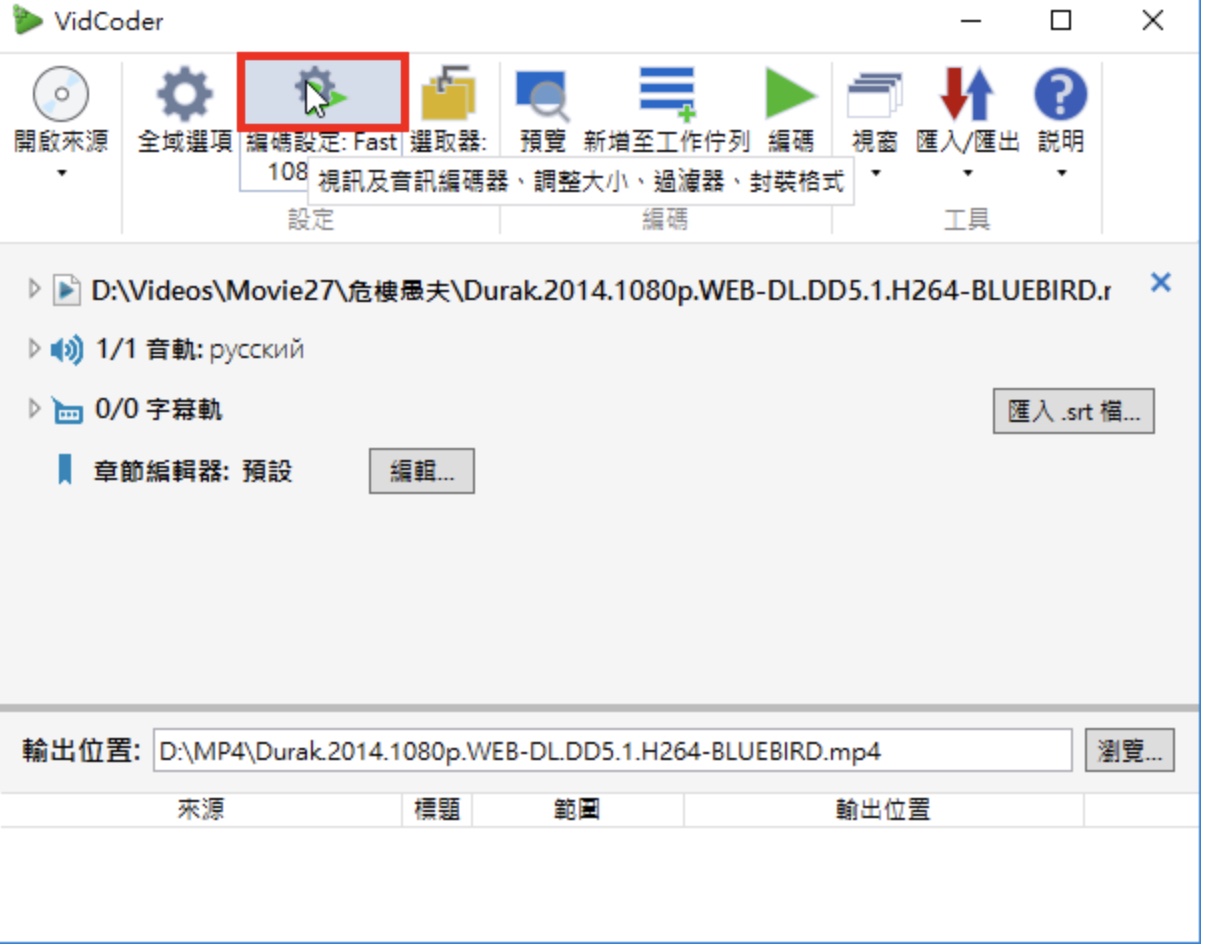
5.依个人需要选择预设的选项。1080p的影片依照压缩品质的由低至高有Very Fast 1080p30、Fast 1080p30、 HQ 1080p30 Suround、Super HQ 1080p30 Suround等四种预设的选项,品质越高,压缩时间越久,建议选择Very Fast 1080p30或Fast 1080p30即可。
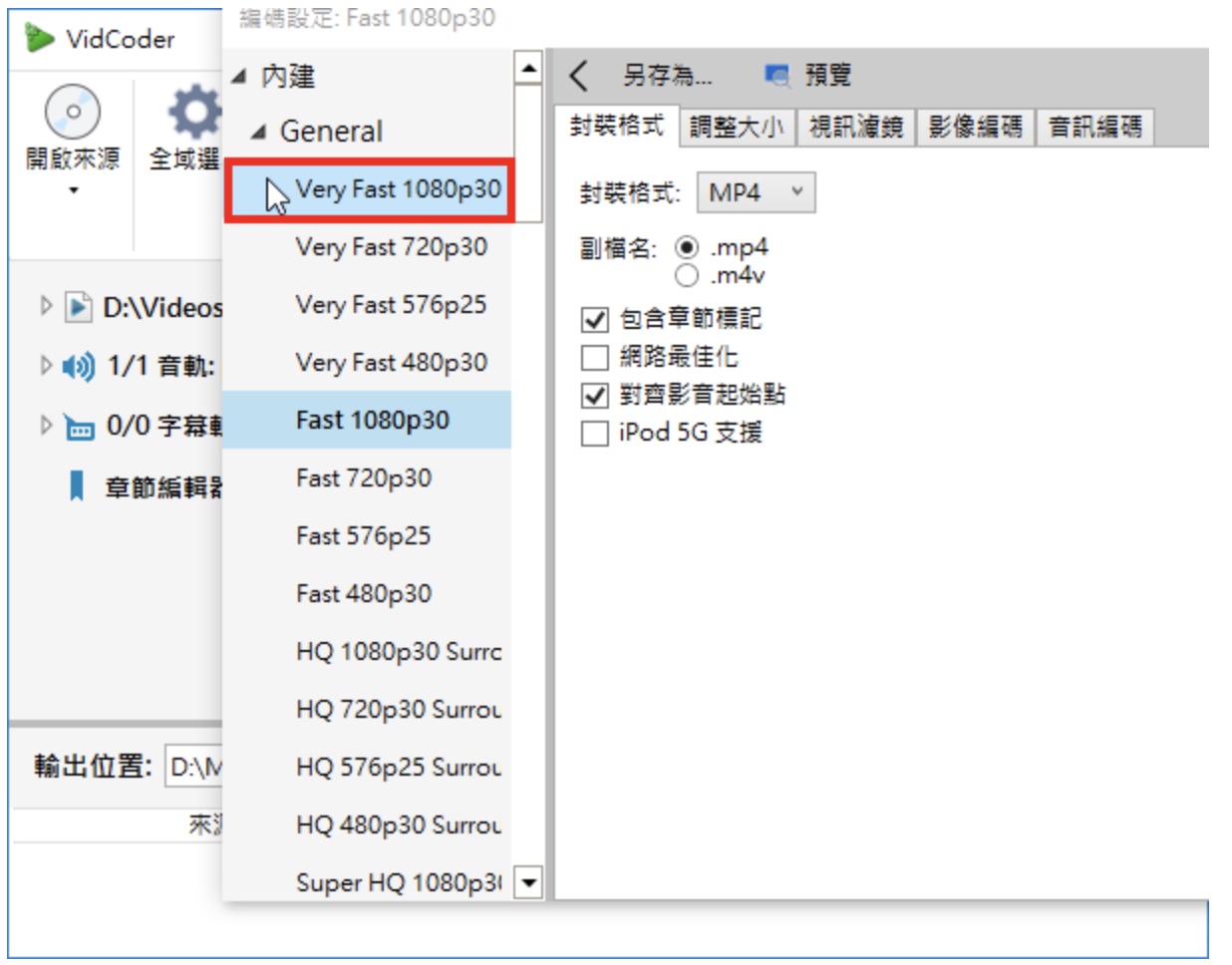
6.依个人喜好选择影片的「封装格式」,MP4或MKV。
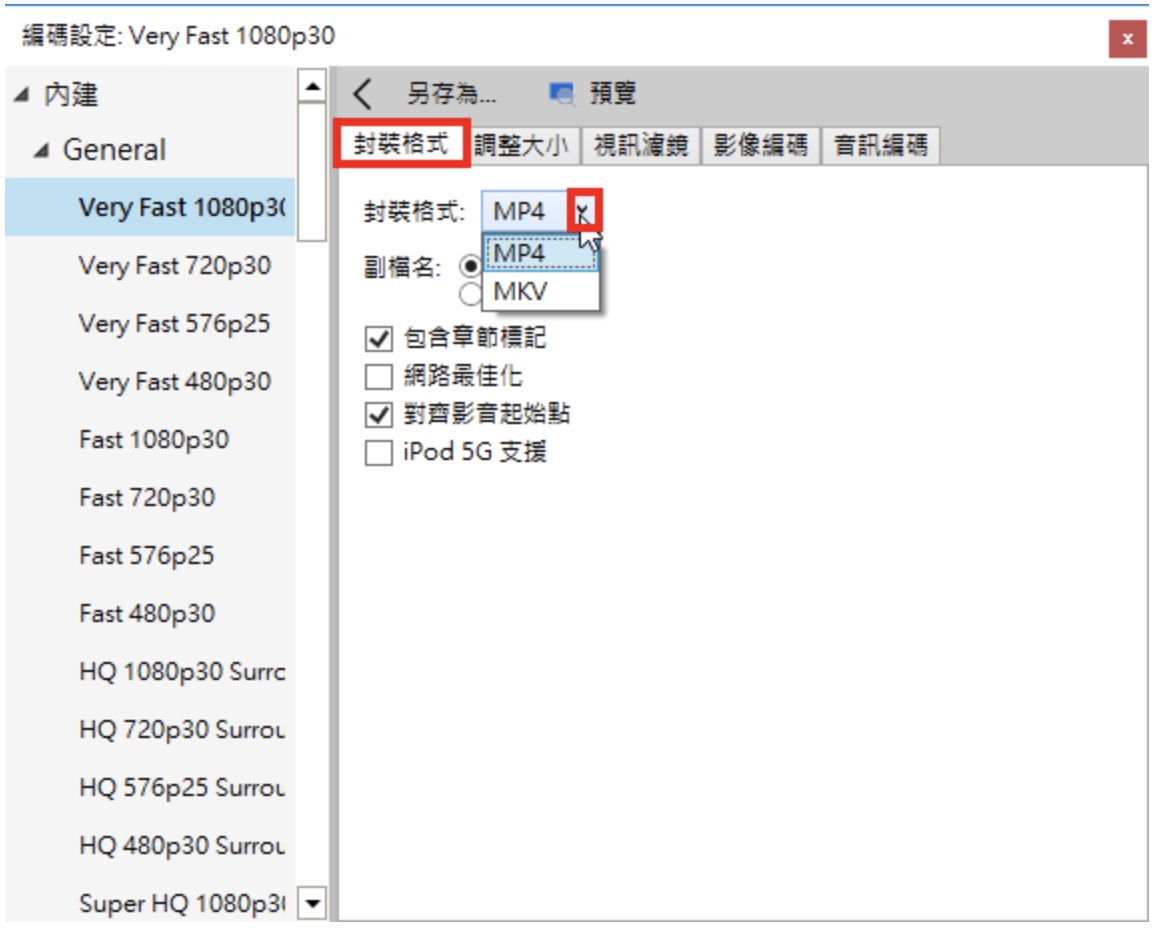
7.点选「影像编码」的索引标签。
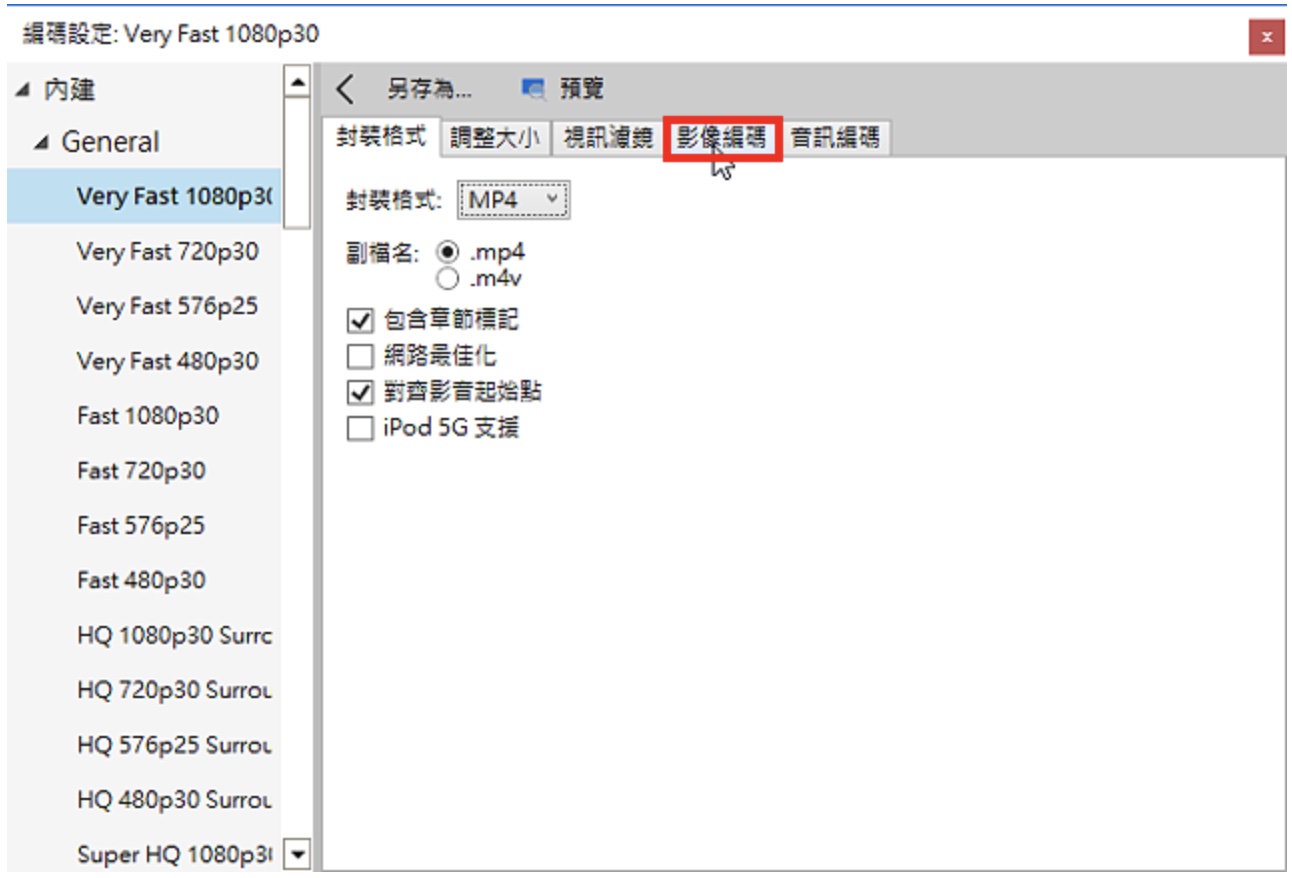
8.如果你的电脑支援硬体加速,视讯编码就选择H.264 (NVEnc)、H.265 (NVEnc)或H.264 (Intel qSV),使用NVIDIA独立显示卡或Intel CPU进行硬体加速,可以节省影片压缩的时间。
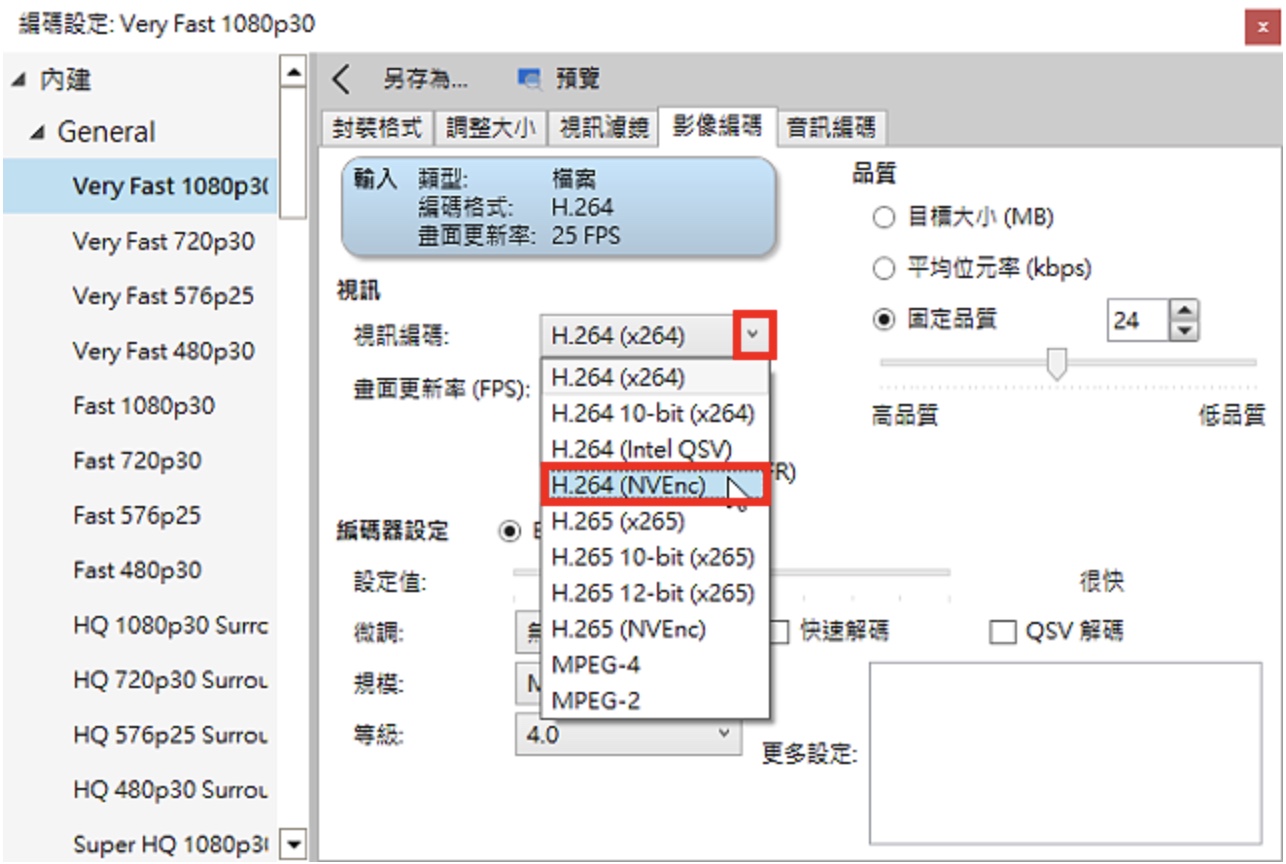
9.依个人需要,调整其他选项,调整完毕,关闭「设定」的视窗。
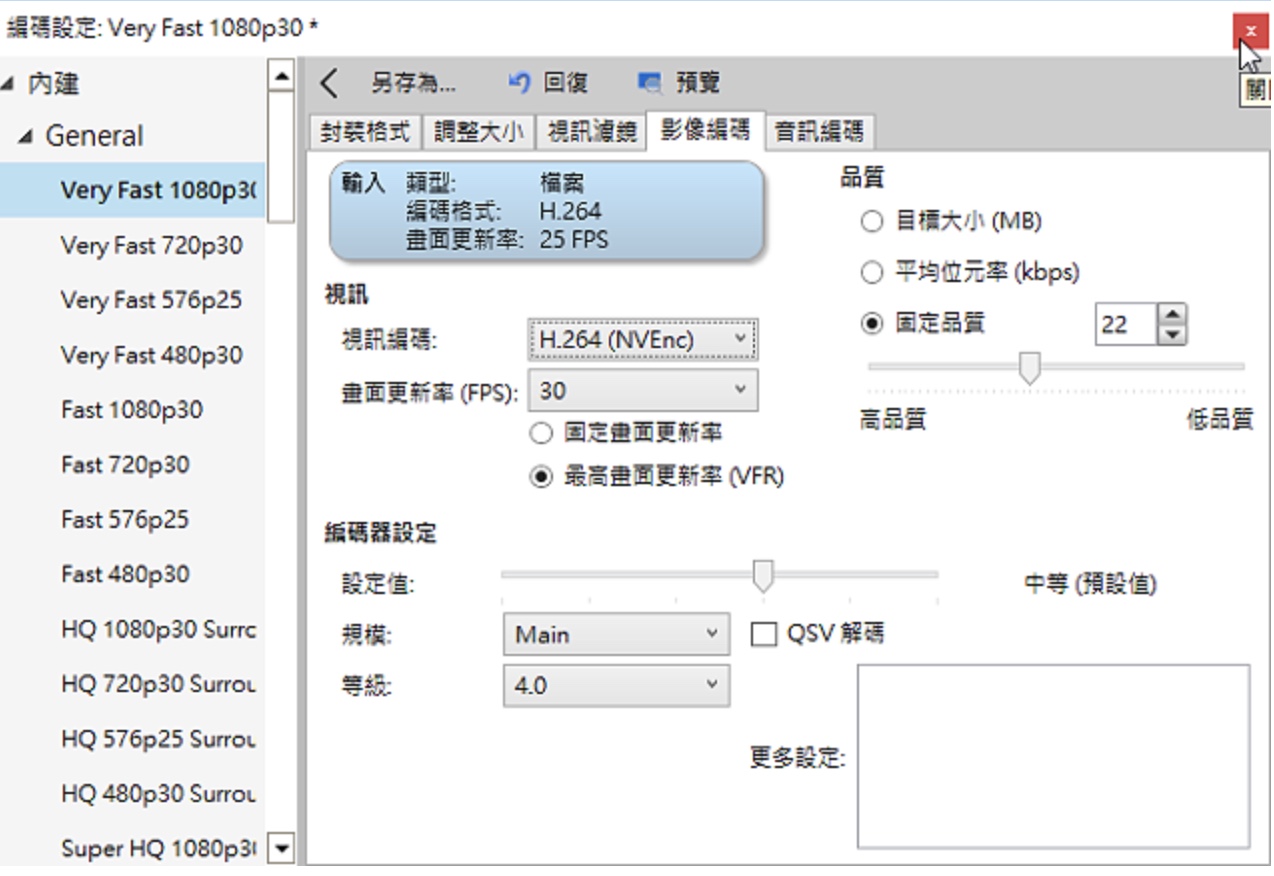
10.点选「编码」,开始压缩影片。
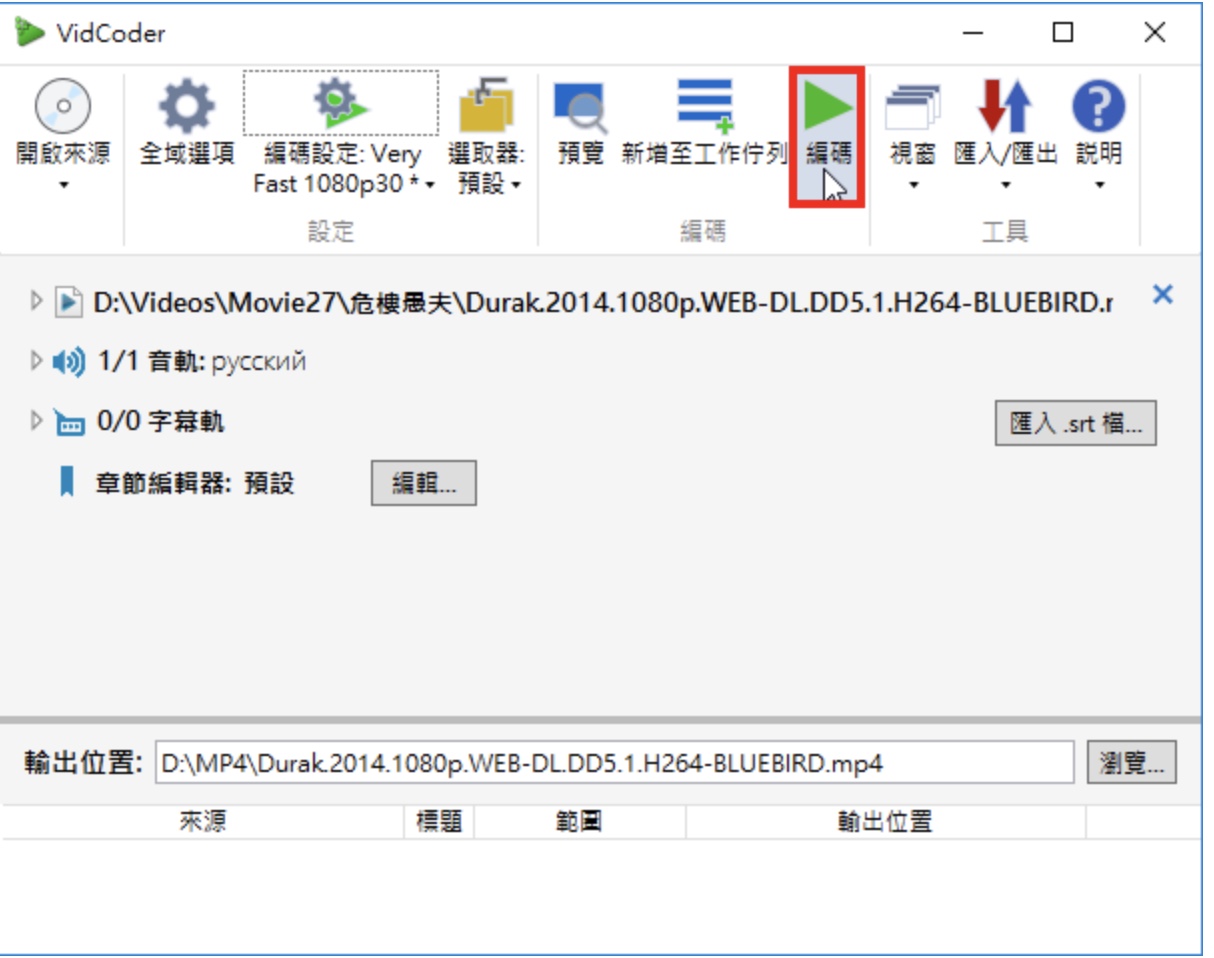
11.正在压缩影片。
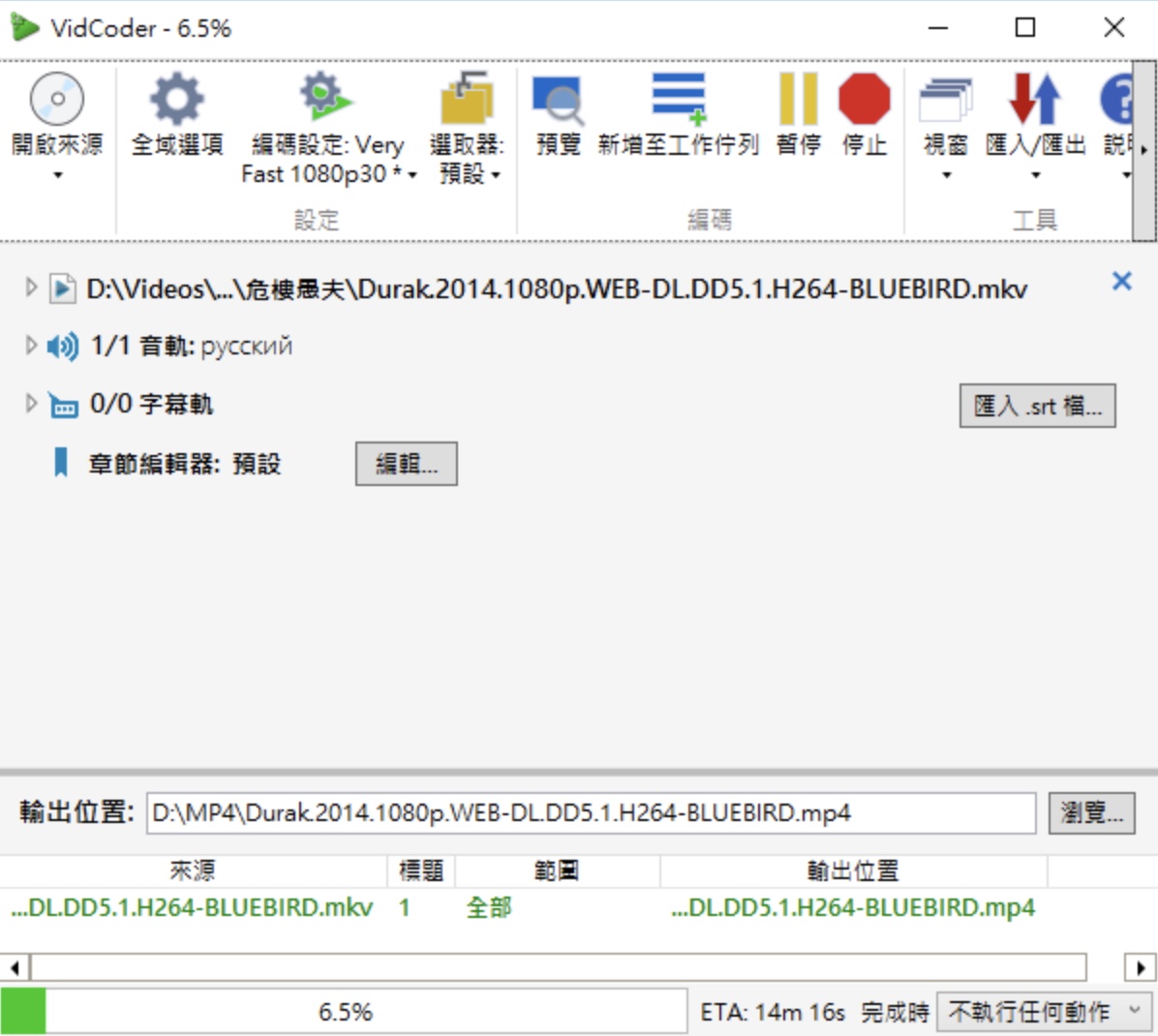
12.影片压缩完成,关闭VidCoder。
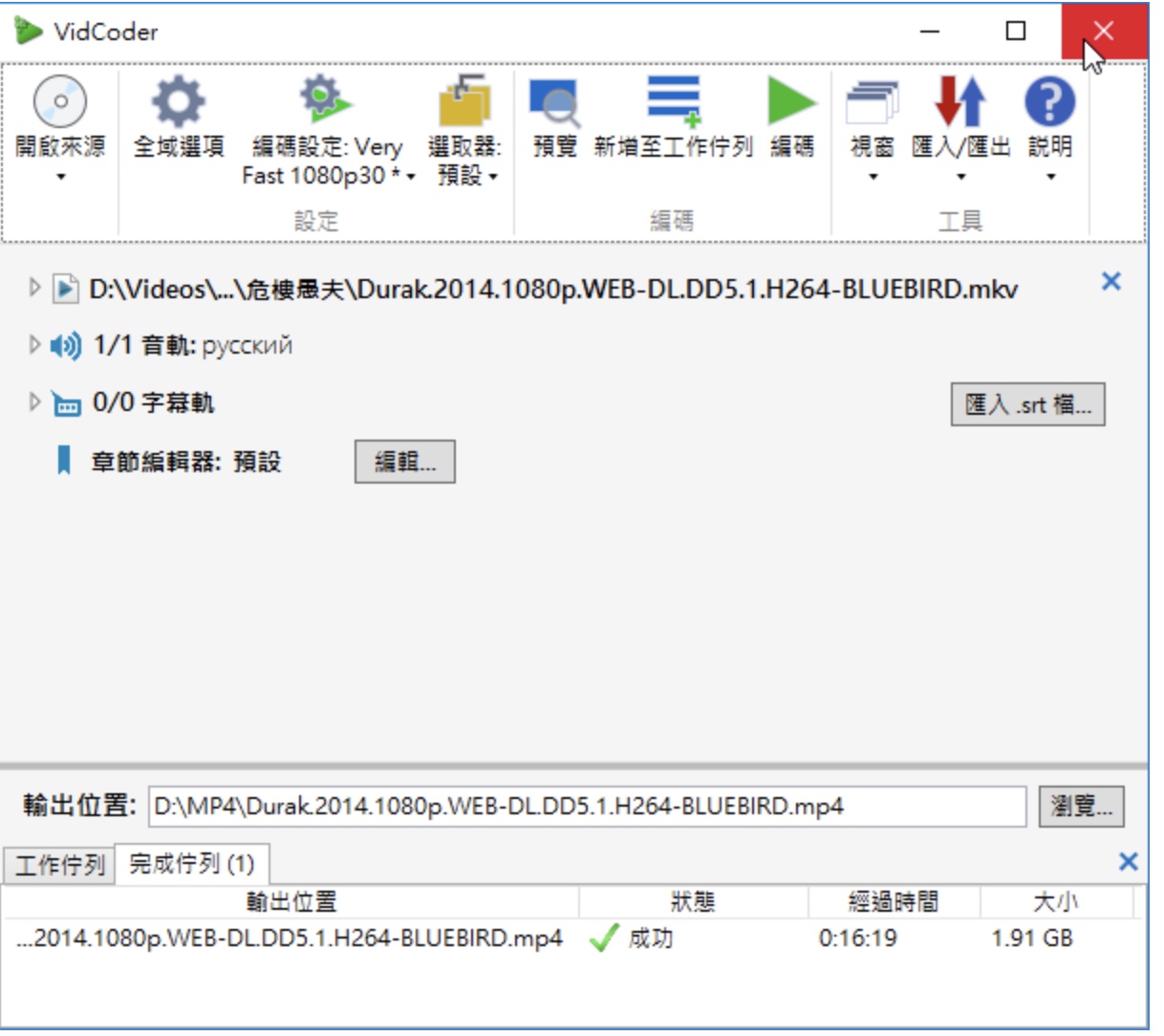
13.开启档案总管,对著压缩完成的影片连续按两下滑鼠左键,开启并播放影片。
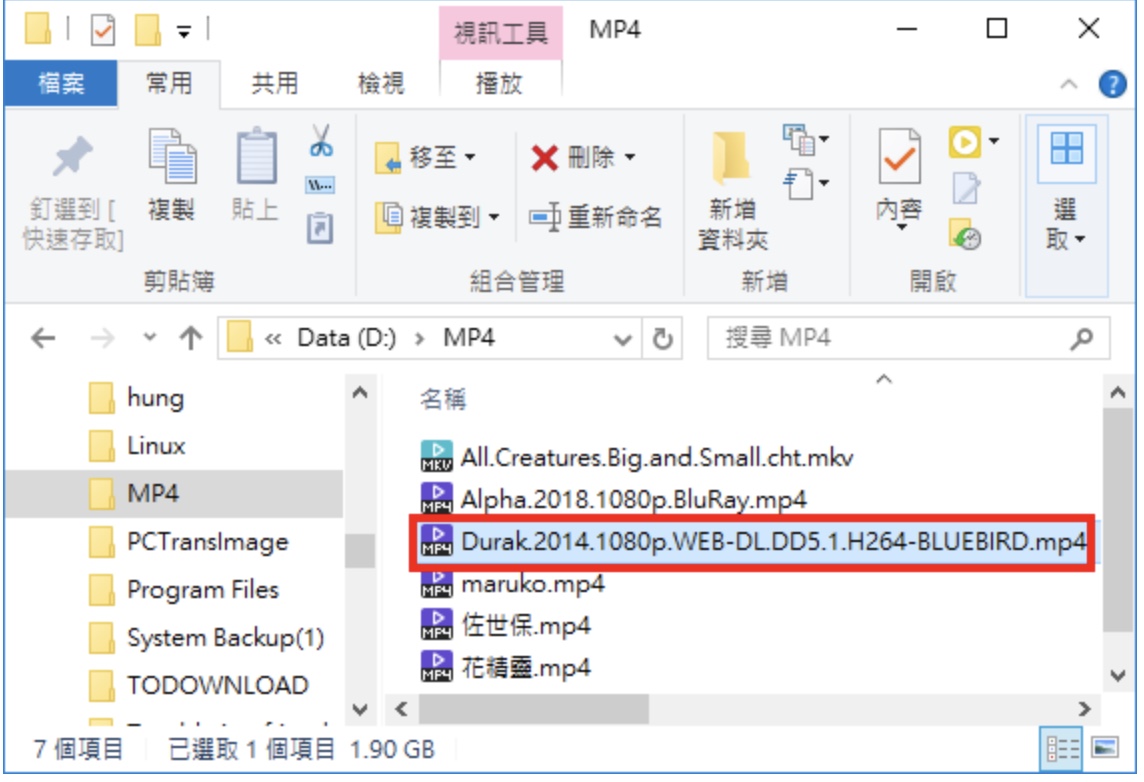
14.正在使用免费影音播放软体PotPlayer播放影片,如下图所示。