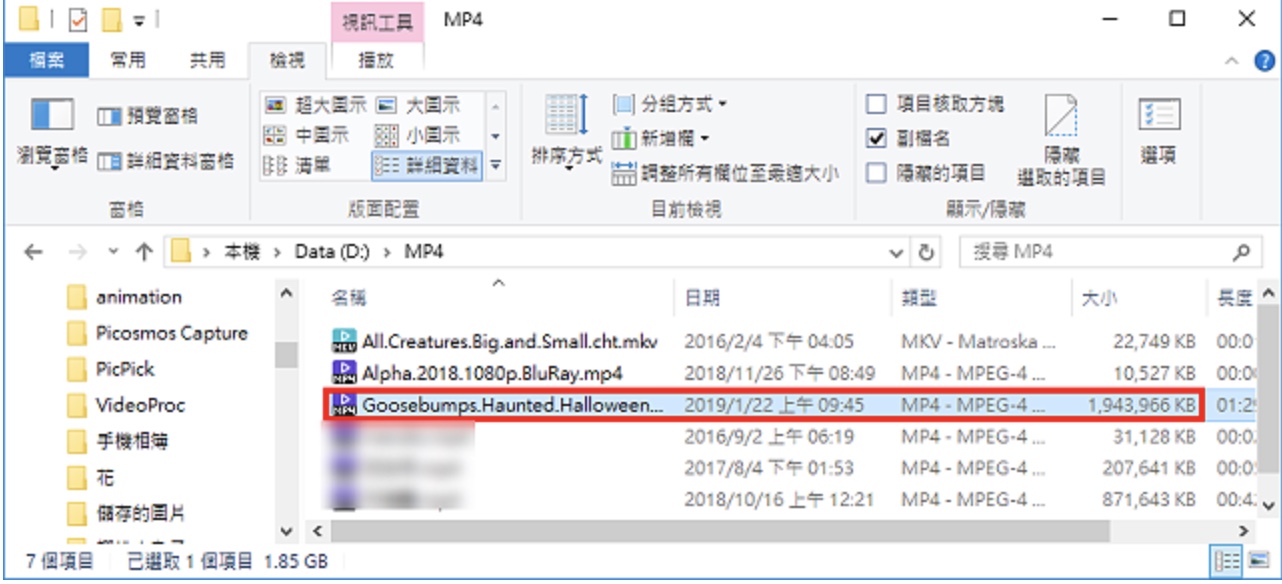VidCoder是一款免费、中文化、操作简单、压缩品质良好、速度快、支援硬体加速的蓝光、DVD、影片档案转换与压缩软体。使用这个软体,只要简单几个设定,就能把BD、DVD或影片档案转换成MP4或MKV格式的影片;它能自动侦测影片的章节,可以选择你所要转换的章节;支持多国语言音轨以及字幕,也可外挂SRT字幕;视讯有H264、H265、MPEG-4、MPEG-2四种编码格式,音讯有AAC、HE-AAC、AC3、MP3等编码格式,关于VidCoder的下载与安装详见:免费影片转换与压缩软体VidCoder。
想要上传影片到影音网站,常常有档案大小的限制〈例如:必须小于 2GB〉,使用VidCoder以固定大小压缩影片的功能,就可以将影片控制在需要的档案大小,详细操作说明如下:
1.连续按两下桌面的捷径图示,开启VidCoder。
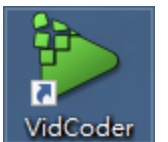
2.点选「视讯档」。
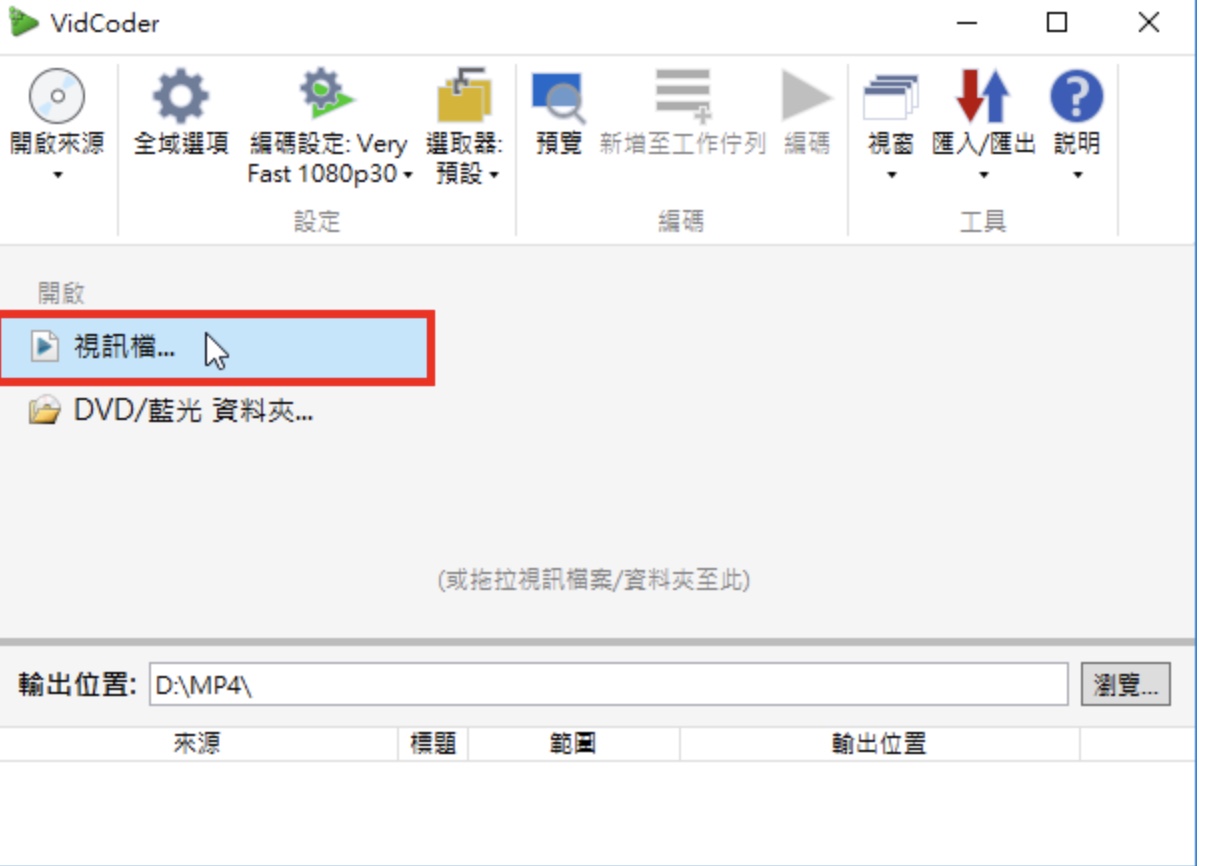
3.选择要转换的影片,点选「开启」。
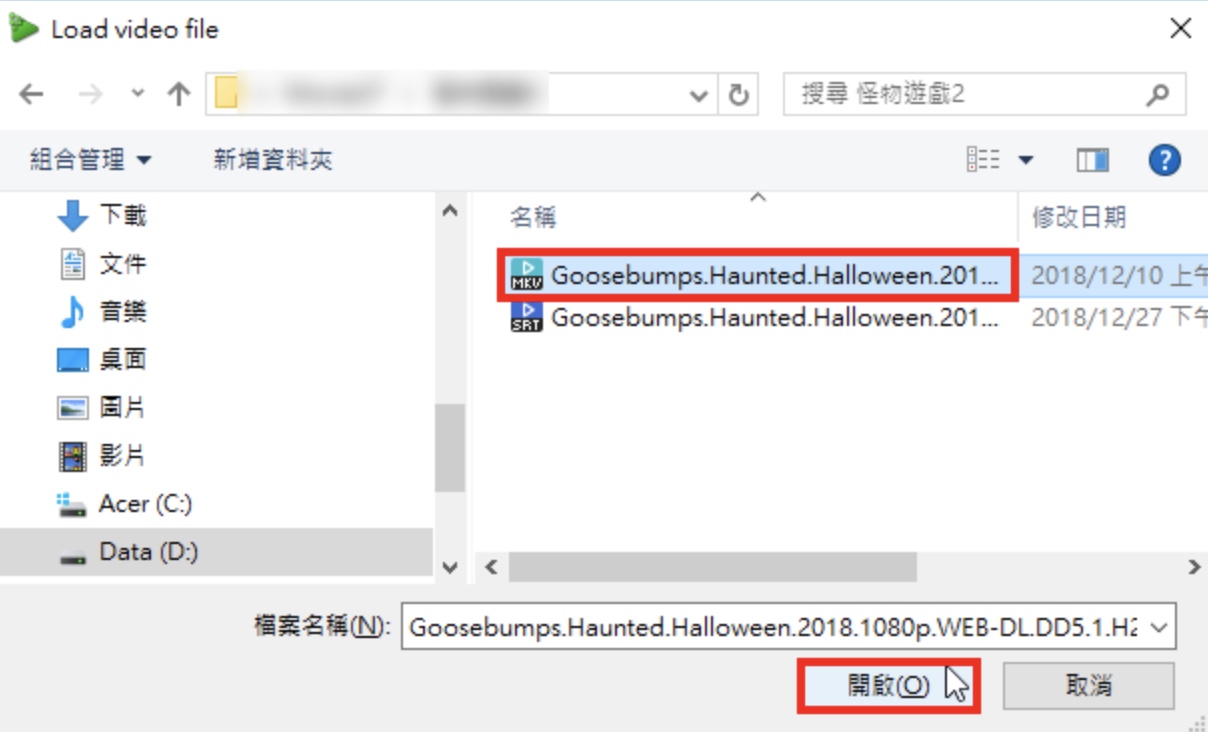
4.点选「编码设定」。
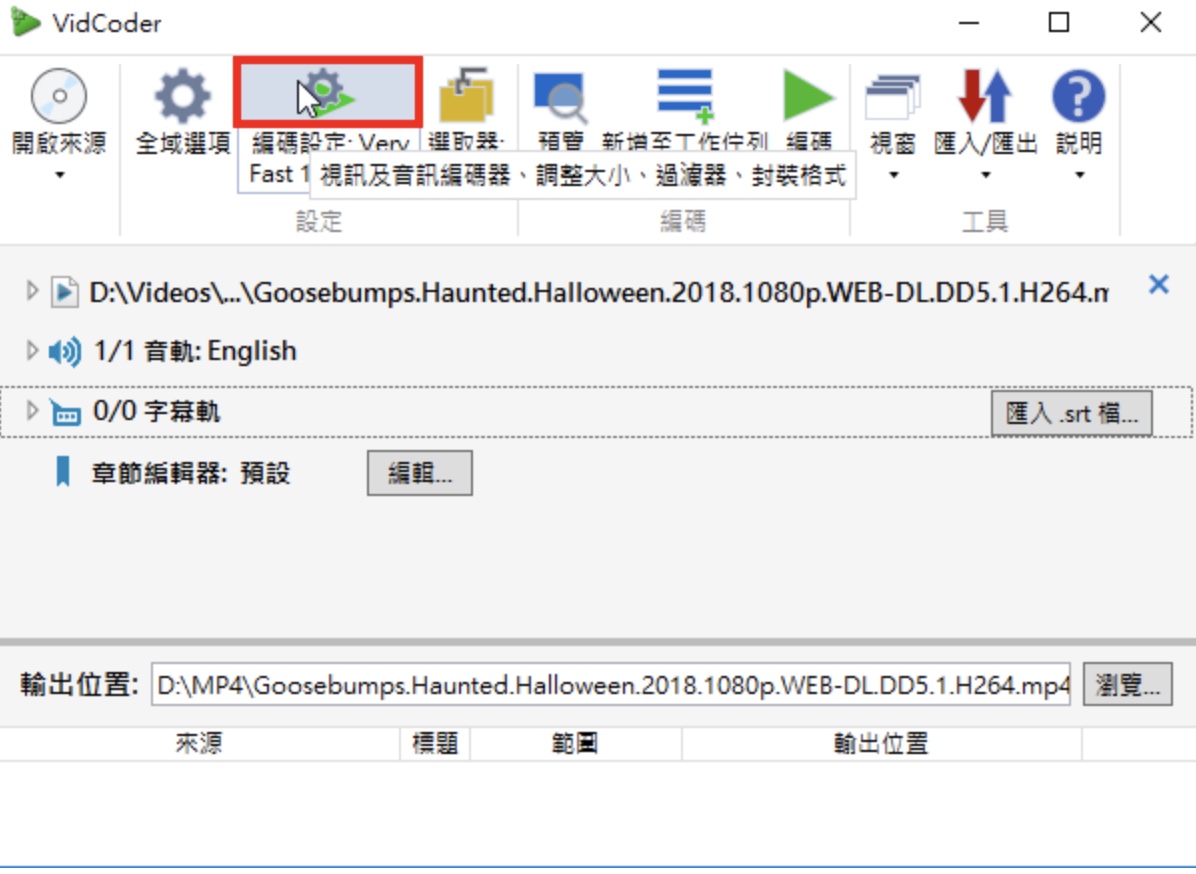
5.在「封装格式」的索引标签,依个人的需要选择封装格式MP4或MKV。
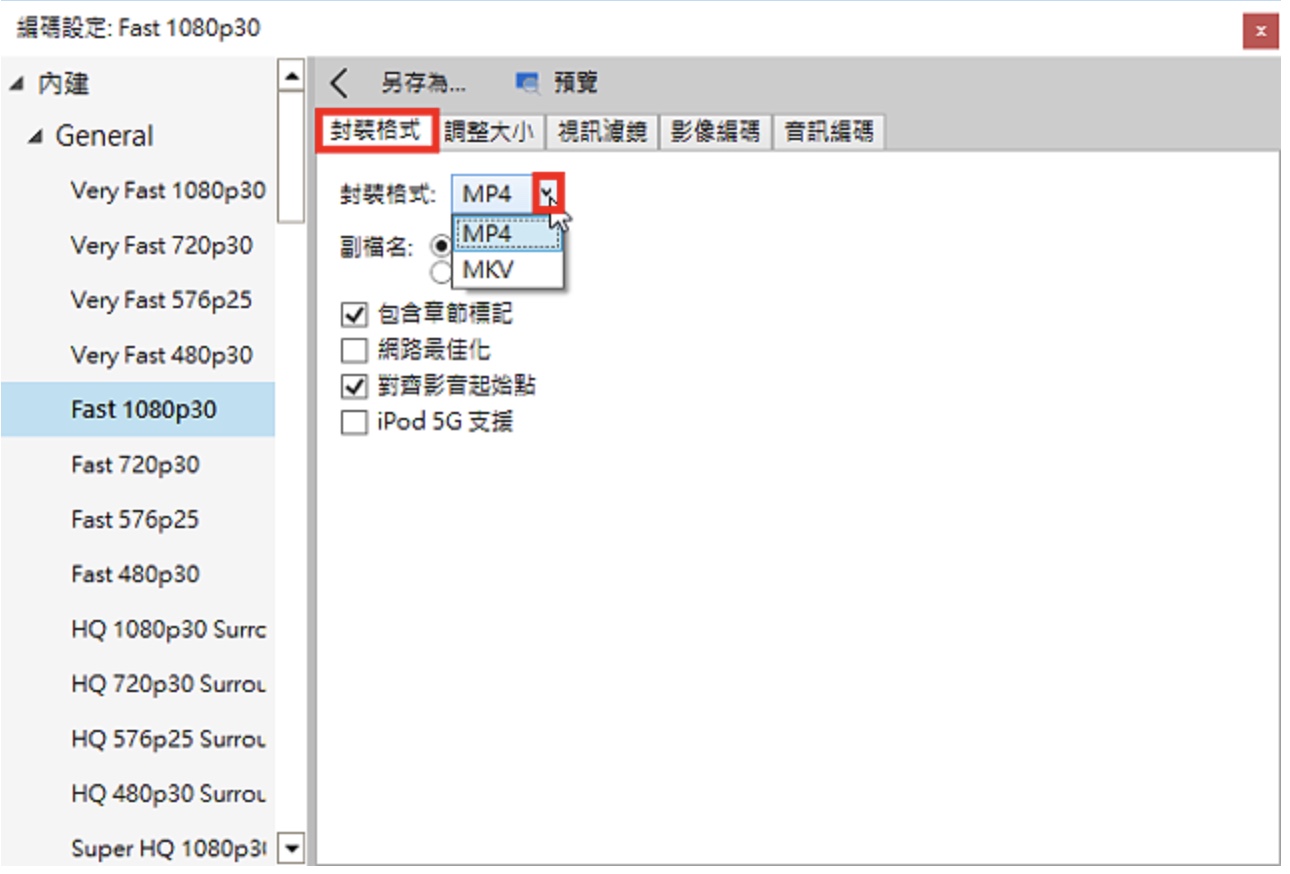
6.勾选「网路最佳化」,网路串流的效果较佳。
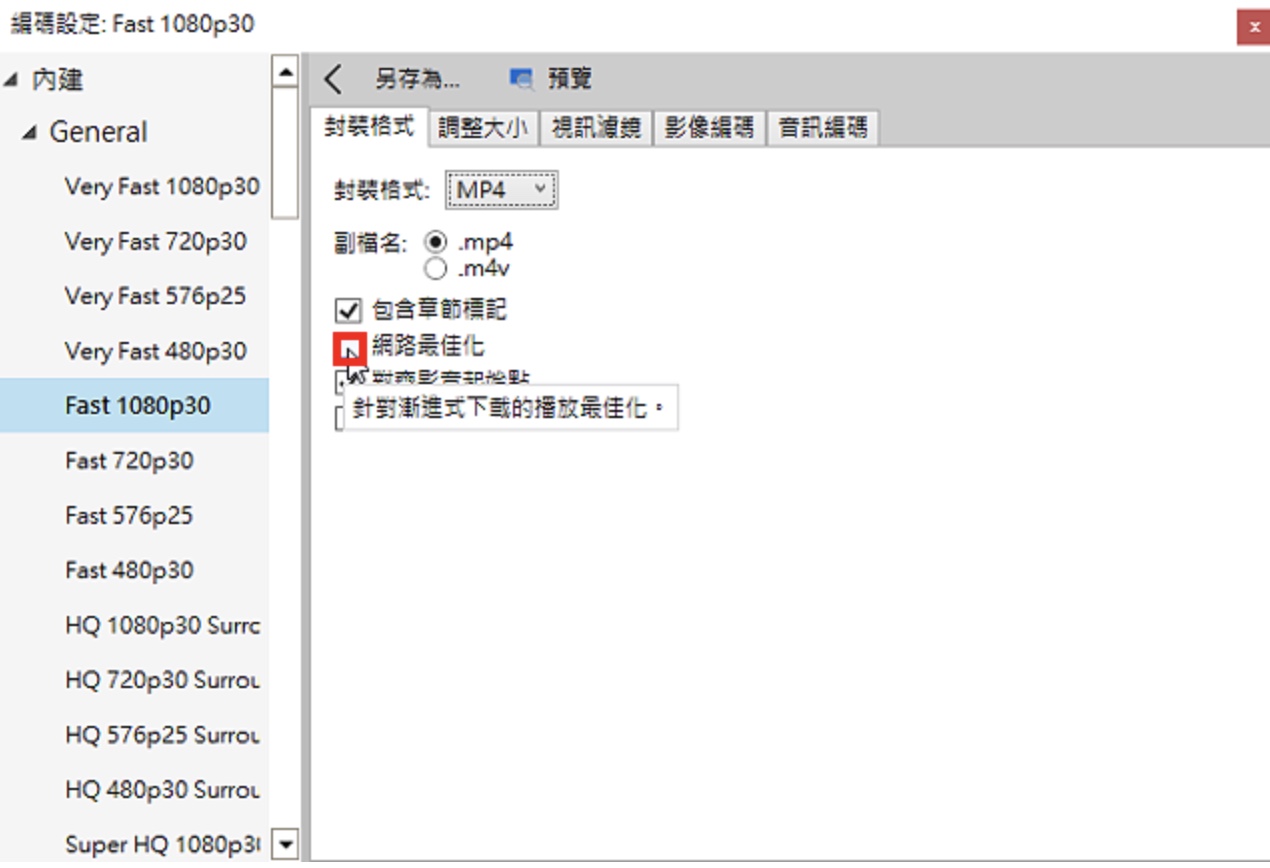
7.选择「影像编码」的索引标签。
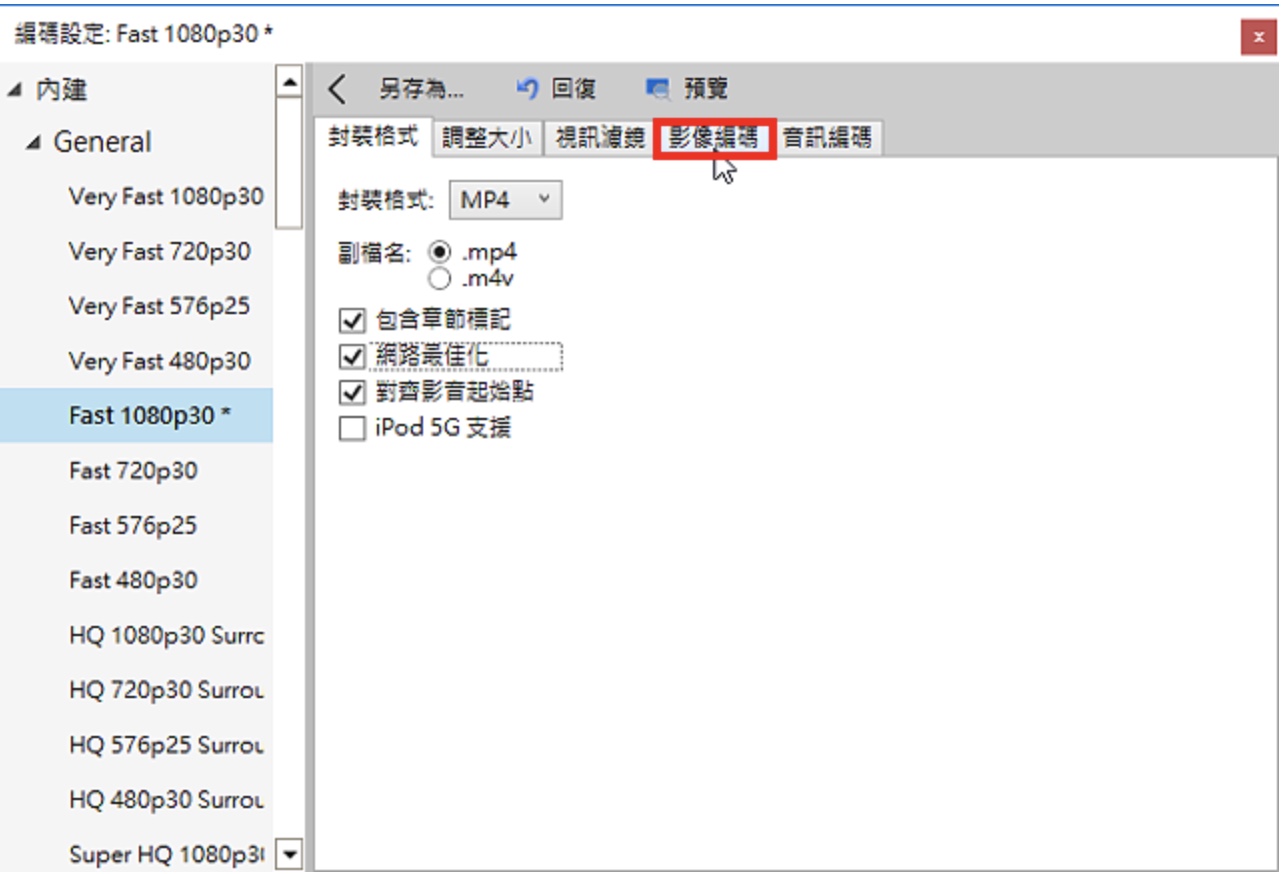
8.选择「目标大小」。
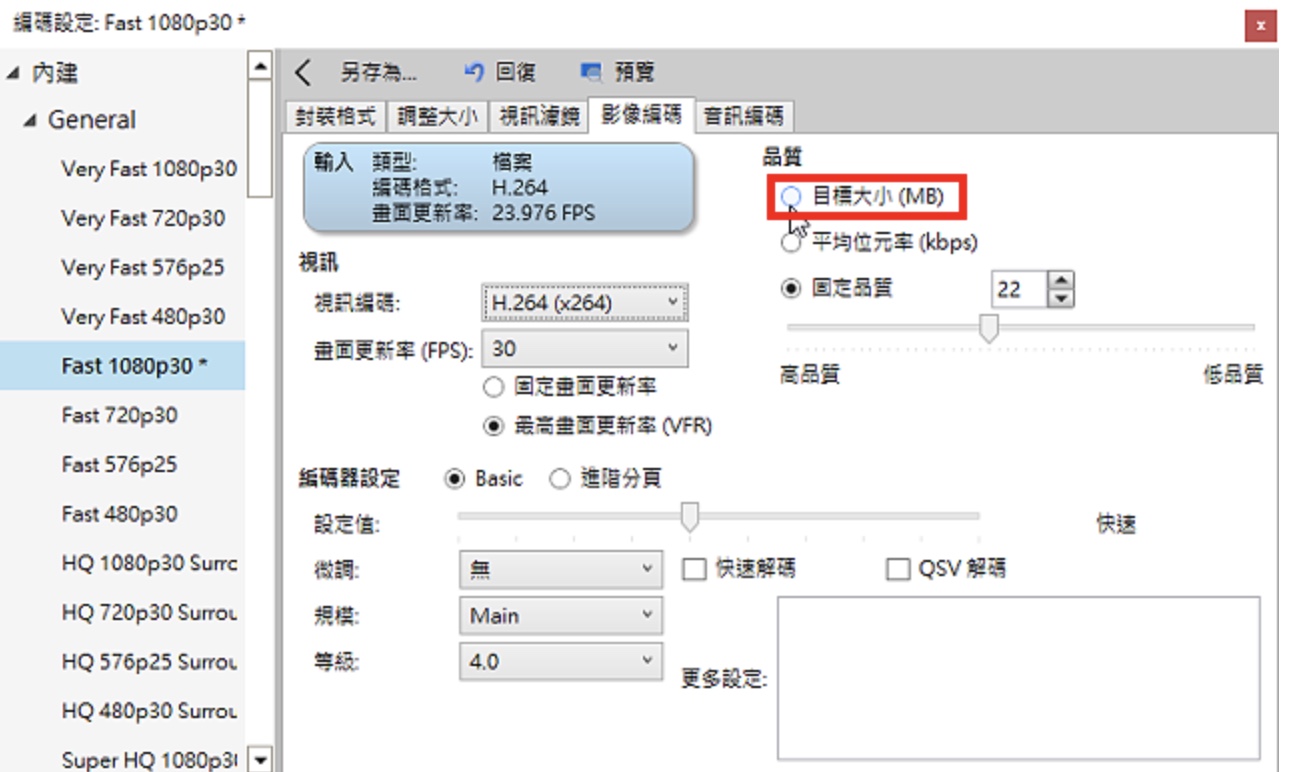
9.输入大小。
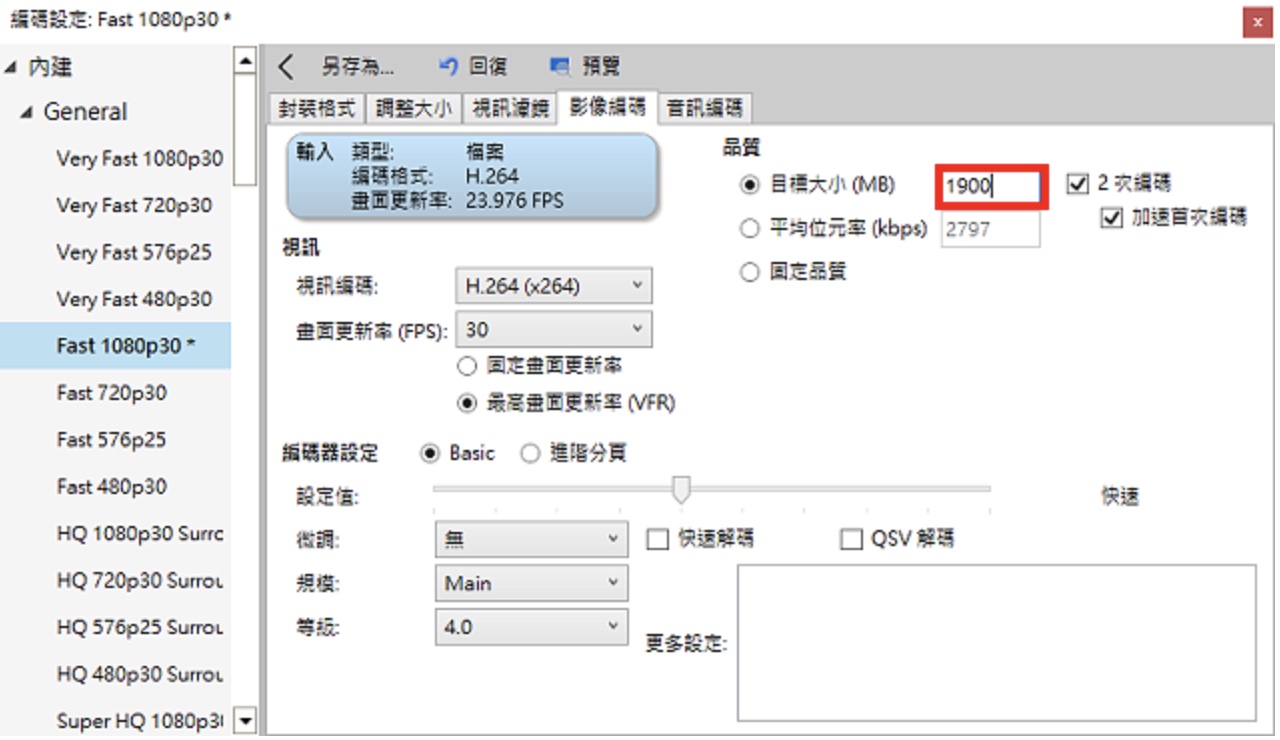
10.取消勾选「2次编码」。
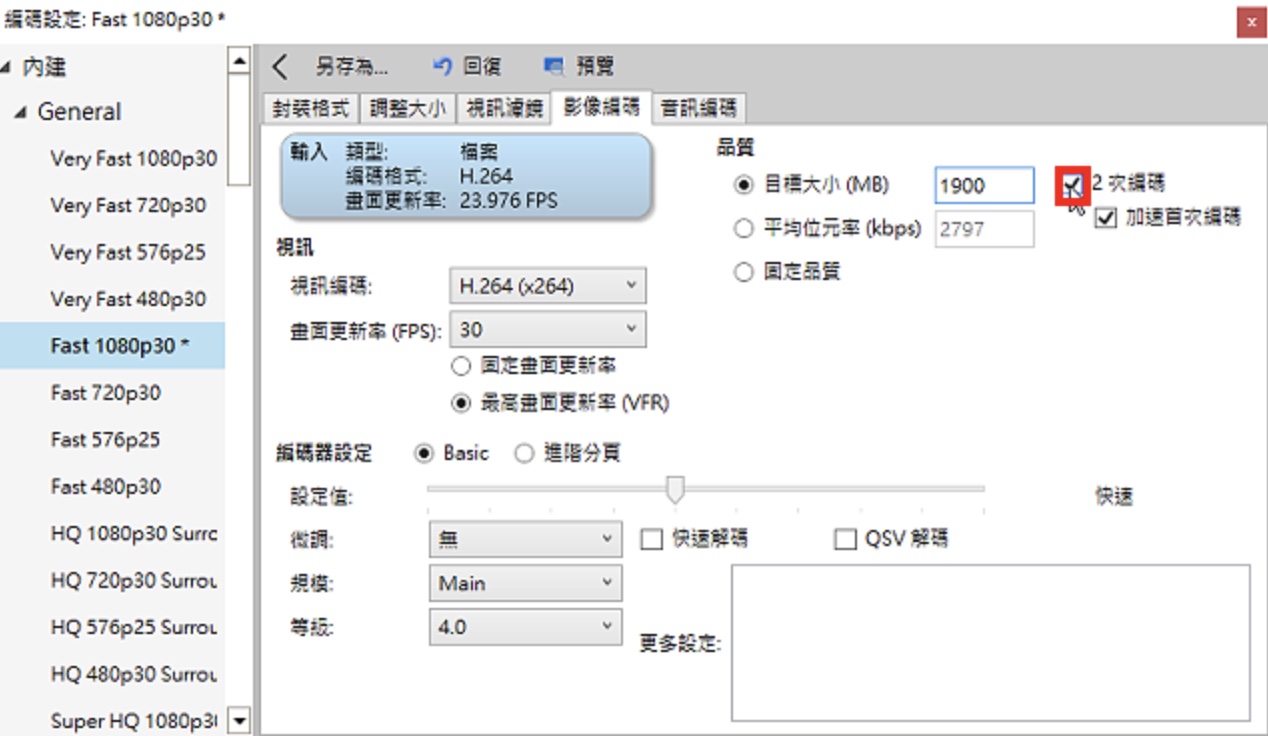
11.视讯编码选择H.264 (NVEnc)。如果你的电脑支援硬体加速,视讯编码就选择H.264 (NVEnc)、H.265 (NVEnc)或H.264 (Intel qSV),使用NVIDIA独立显示卡或Intel CPU进行硬体加速,可以节省影片压缩的时间。
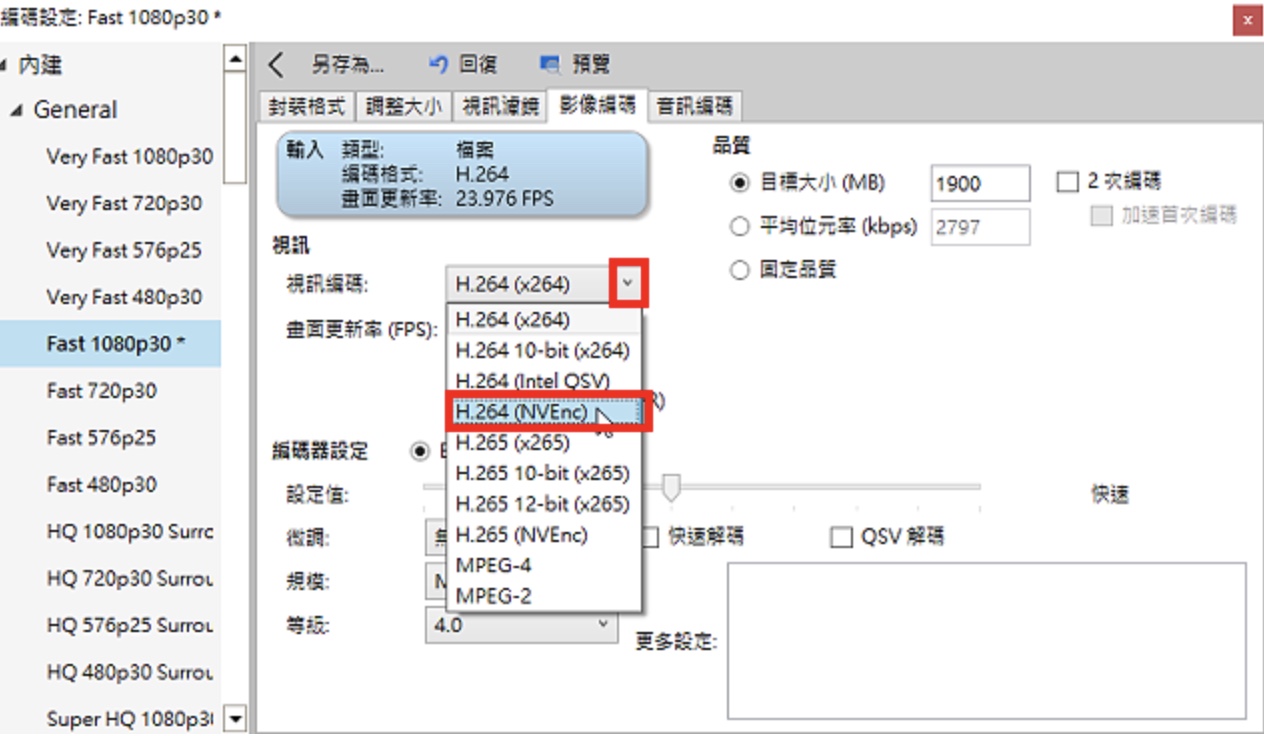
12.调整完成,关闭「编码设定」的视窗。
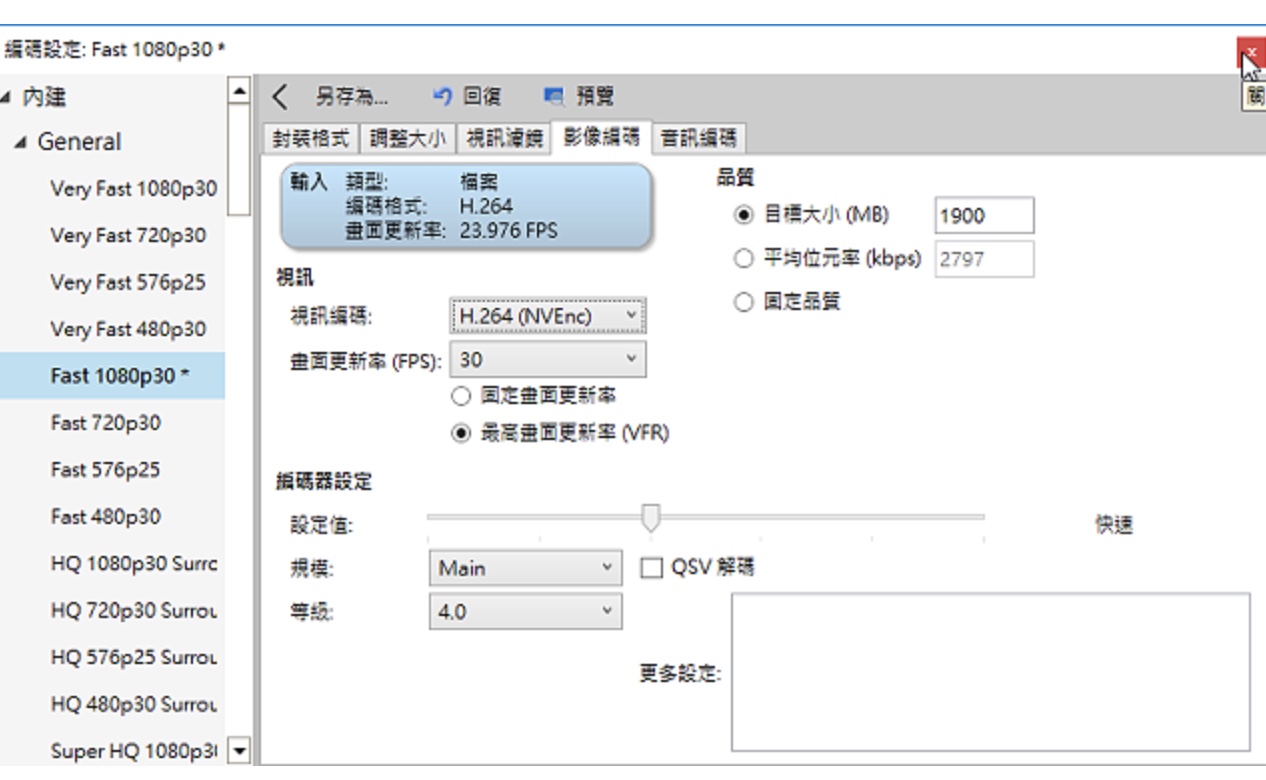
13.点选「编码」,开始压缩影片。
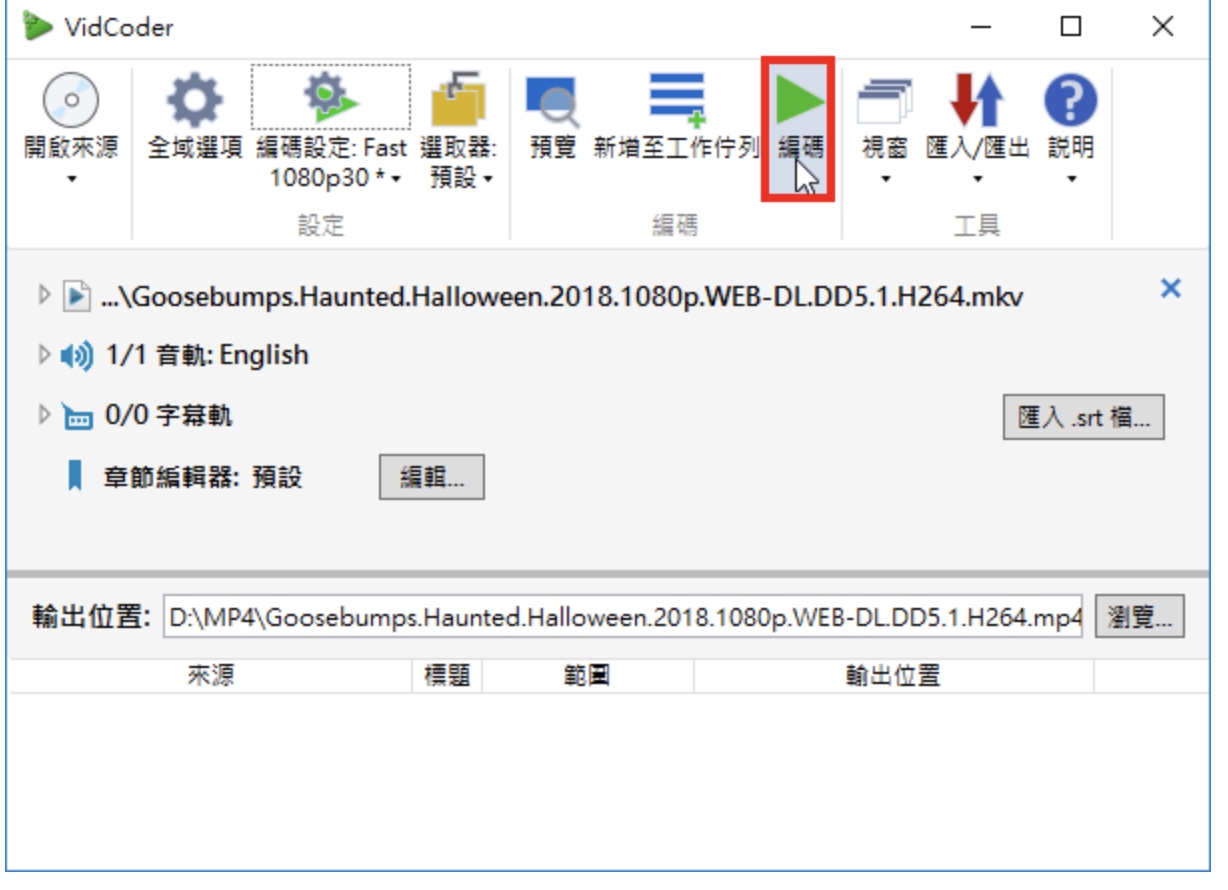
14.正在压缩影片。
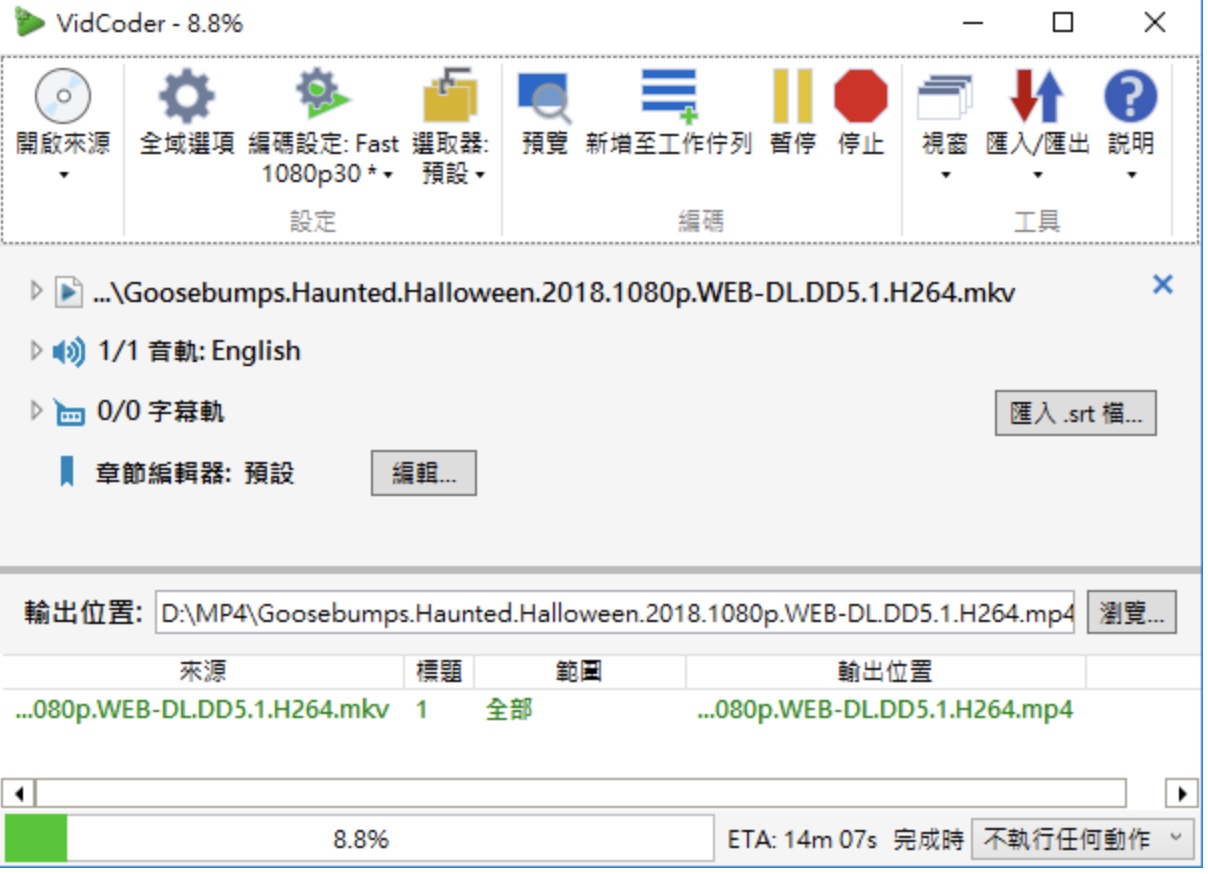
15.影片压缩完成,关闭VidCoder。
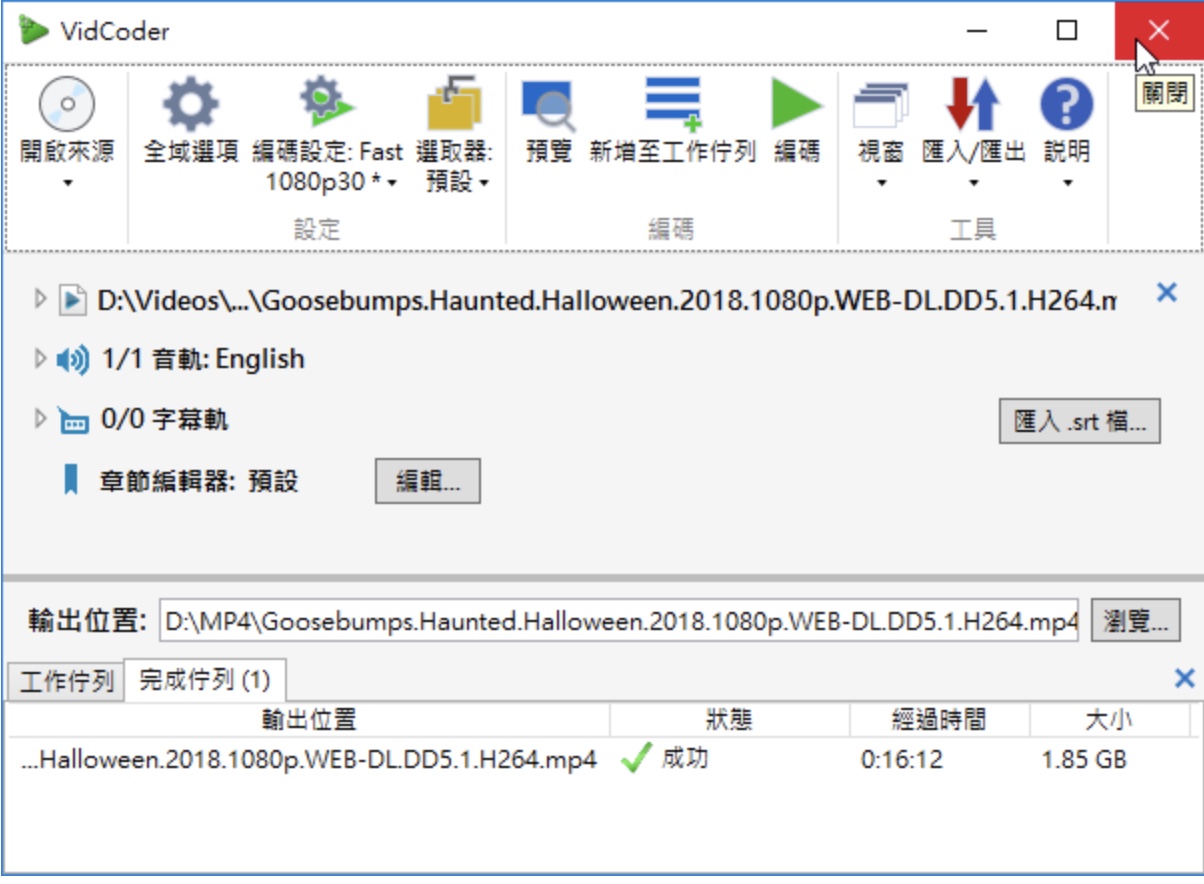
16.开启档案总管,转换完成的档案如下图所示,档案大小为1.85 GB,可以上传到影音网站。