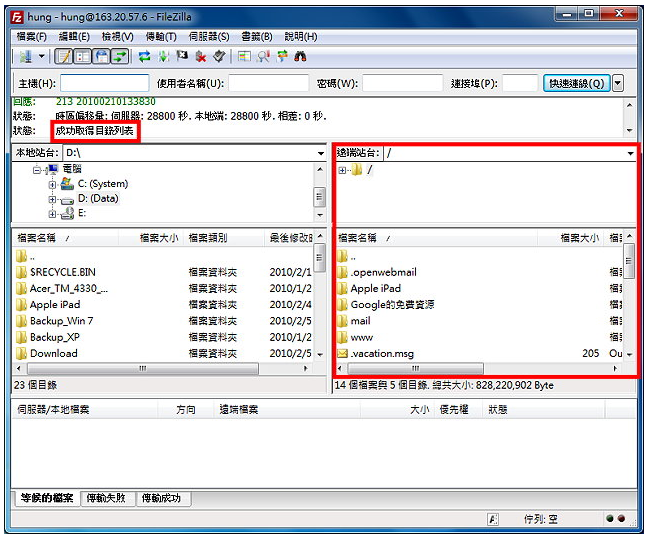FileZilla是免费、开放原始码、跨平台且拥有繁体中文界面的FTP档案传输软体,可以一次将多个档案或资料夹传输到远方主机,且传输的速度也比较快。这个软体除了支援一般的FTP协定外,更支援SSH2、SSH、SSL、TLS等更安全的传输协定,另外支援使用代理伺服器连上FTP并传输档案,且内建站台管理员及档案筛选器,让使用者可以快速建立常用站台及筛选档案。另外,亦可设定档案传输完毕时的处理动作与汇入及汇出软体之设定、站台及伫列等项目。关于FileZilla的使用说明如下:
1.滑鼠左键连续按两下桌面的FileZilla捷径,开启FileZilla。

2.输入主机名称、使用者名称和密码,点选「快速连线」,连上远方的主机。(主机名称输入IP或网址都可以,例如台湾大学的FTP站台,可以输入140.112.2.5或ftp.ntu.edu.tw)
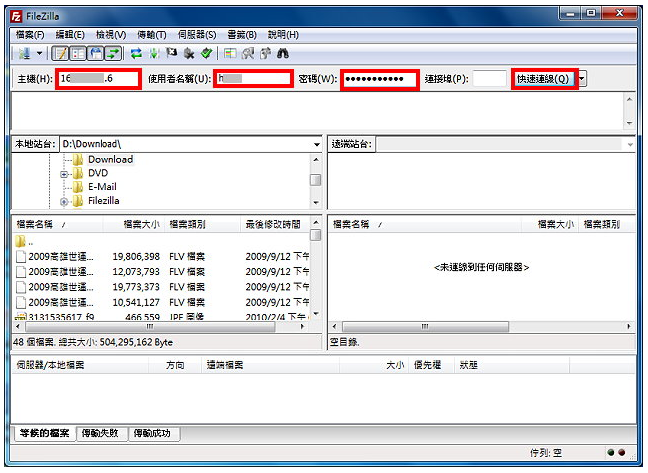
3.如图示,已经连上远方的主机站台,成功取得目录列表,并显示远方主机的目录。
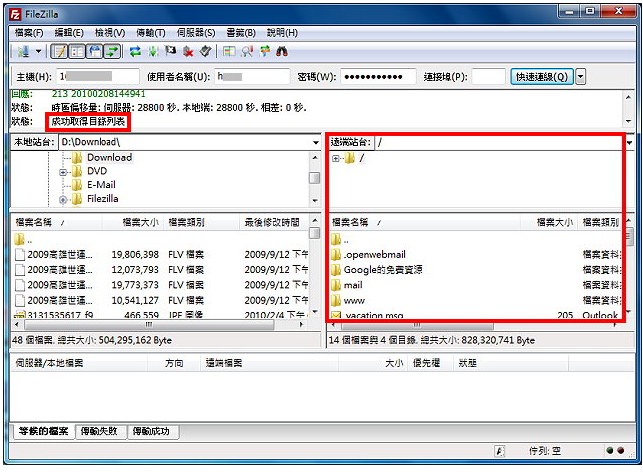
4.选取本地站台(您自己的电脑)的档案或资料夹(一次可以选取多个),按滑鼠右键,点选「上传」可以将档案上传到远方的主机。

5.正在上传资料。

6.资料传输成功,如图示。

7.选取远方的主机的档案或资料夹(一次可以选取多个),按滑鼠右键,点选「下传」可以将档案下载到本地站台。
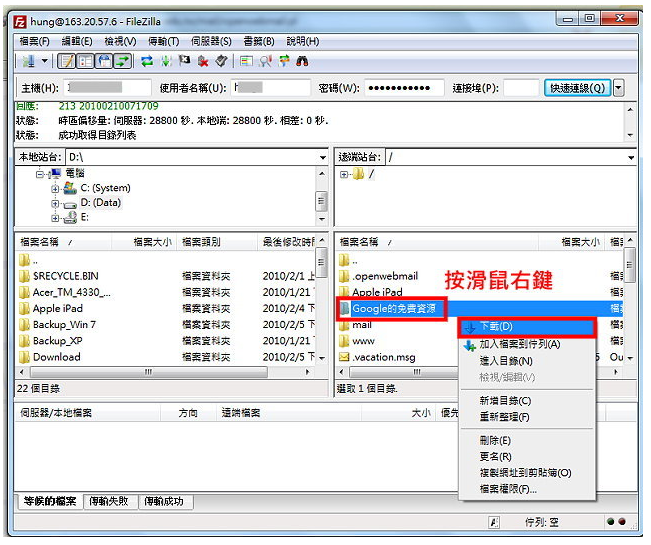
8.正在下载资料。
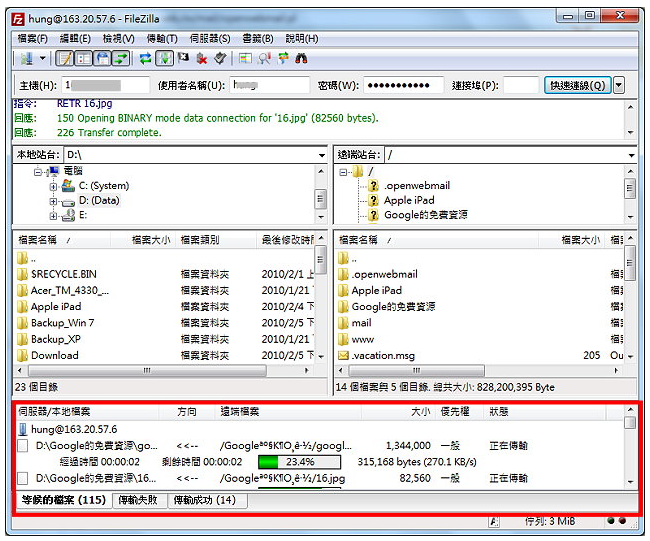
9.资料下载成功,如图示。

10.点选「快速连线的三角形按钮」,直接点选之前输入的连线主机,不需要再输入连线资料,就可以连上远方主机。
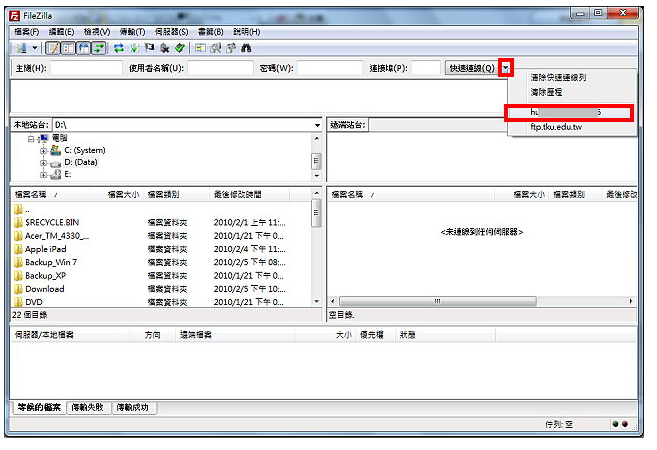
11.如果想要清除快速连线的资料,点选「编辑\\清除私人资料」,。

12.如图示,点选「确认」,将快速连线的资料清除。

13.点选「档案\\站台管理员」,可以建立常用的连线站台。

14.点选「我的站台」,再点选「新增站台」。
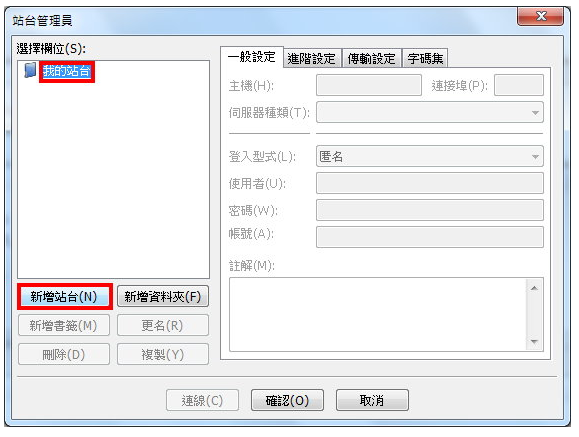
15.输入站台名称和主机名称,选择适当的FTP类型和登入方式,最后点选「确认」,完成连线主机的建立。(台大FTP站台,有开放下载档案的功能,所以用「匿名」可以登入,以匿名登入的站台,只能下载档案,不能上传档案)
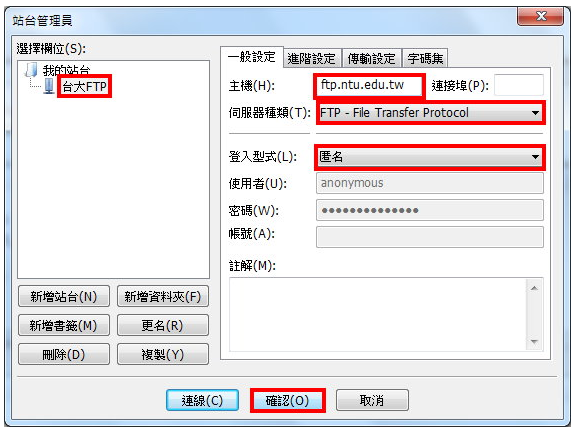
16.同样的方式,再建立义守大学的FTP站台。
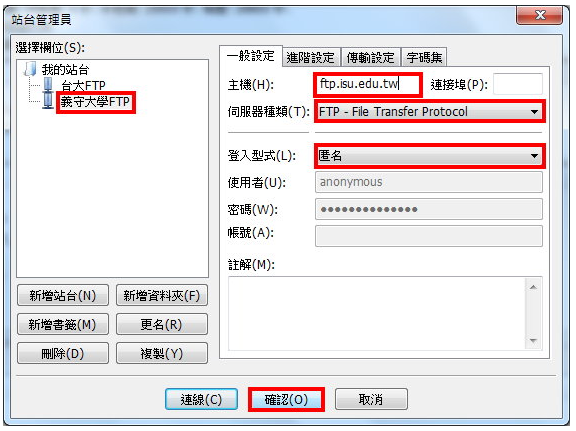
17.建立完整权限的站台,输入主机名称,登入型式选「一般」,输入使用者名称和密码。
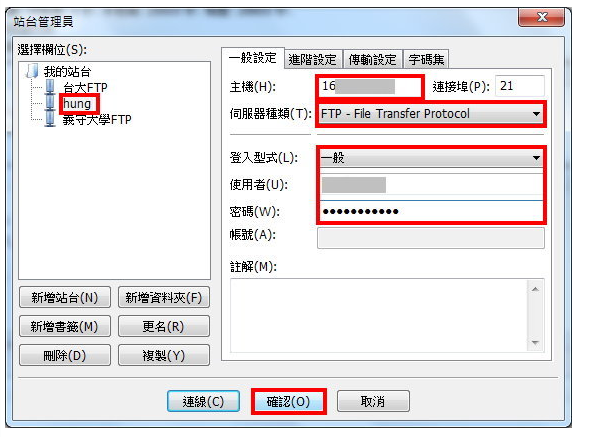
18.点选「站台管理员的三角形按钮」,直接点选之前建立的连线主机,就可以连上远方主机。
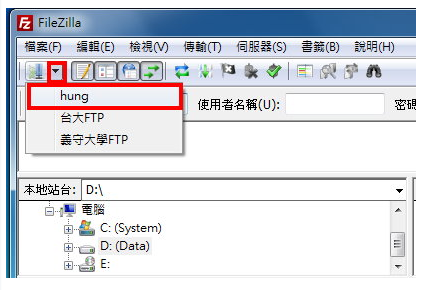
19.如图示,已经连上远方主机。