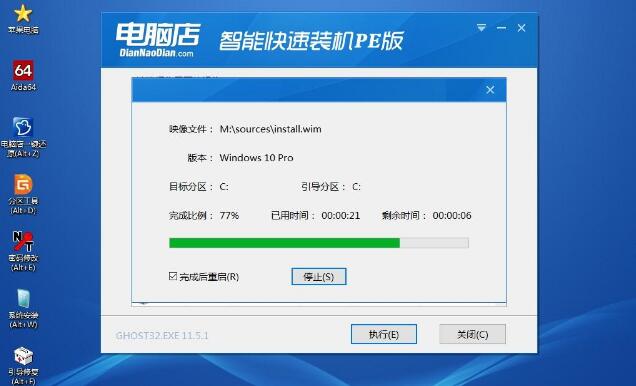随着信息时代的不断进步,电脑成为很多用户日常生活或工作中,必不可少的设备之一,可是有很多人不知道电脑店U盘启动盘安装原本系统,其实电脑店U盘启动盘安装原本系统是非常简单的,下面就给大家介绍一下关于电脑店u盘安装原版系统教程吧。
第一步:制作前的软件、硬件准备
1、U盘一个(建议使用4G以上U盘)。
2、下载电脑店U盘装系统软件:电脑店U盘装系统工具下载。
3、下载原版win10系统。
第二步:用电脑店U盘启动制作工具制作启动U盘
1、下载并安装电脑店U盘启动盘制作工具,打开制作主界面,插入U盘。
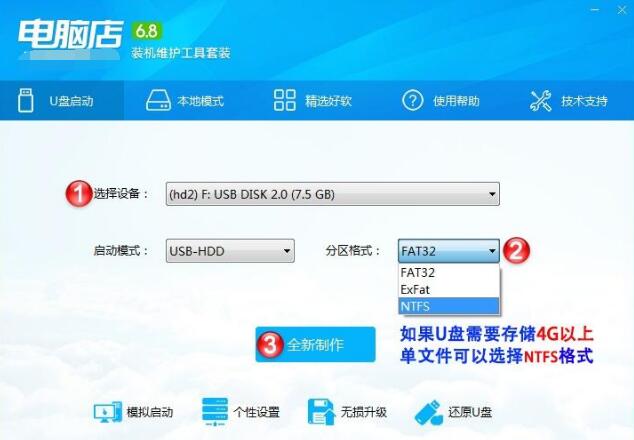
2、弹出这个提示,确保U盘没有重要数据,点击确定继续。
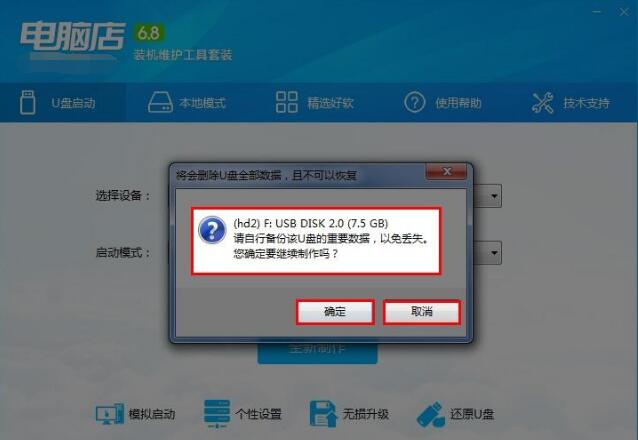
3、当提示制作完成时安全删除您的U盘并重新插拔U盘即可完成启动U盘的制作。
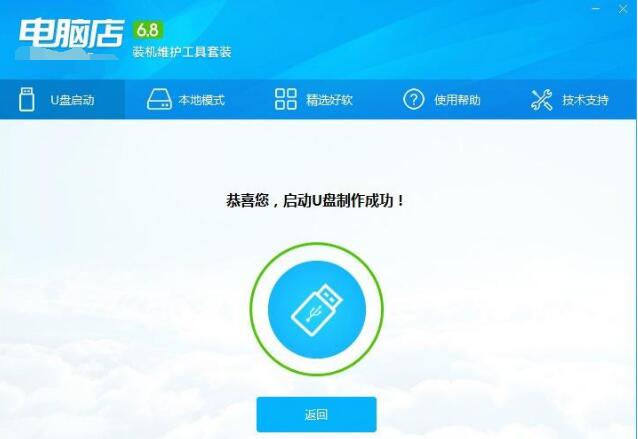
第三步:复制下载好的原版Windows 10系统镜像到U盘
1、如果只是重装系统盘(C盘)不需要格式化电脑上的其它分区,也可以把下载好的原版Windows10系统镜像放在硬盘系统分区[通常为C盘]之外的分区中,D盘、E盘等。
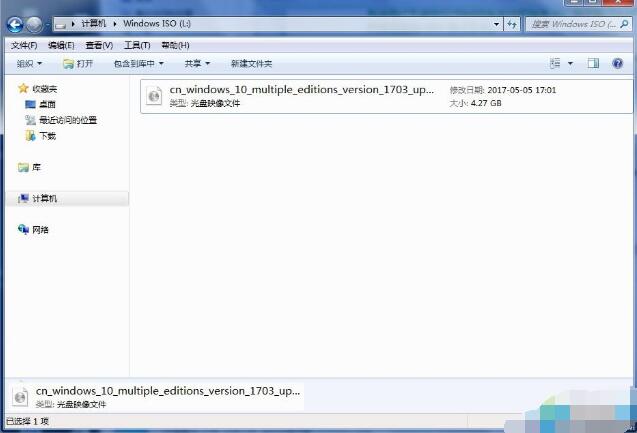
第四步:进入BIOS设置U盘启动顺序,用U盘启动电脑进入PE系统
1、电脑启动时按“del”或“F8”或“F2”键进入BIOS设置U盘启动,也可以直接按“F12”或“F11”或“ESC”热键直接选择U盘启动。
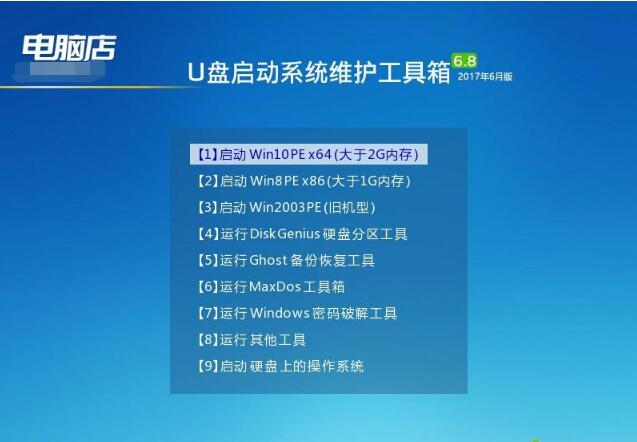
第五步:打开PE桌面上的【电脑店智能快速装机PE版】
①选择原版系统镜像文件,等待自动识别和挂载后再次选择系统版本。
②选择需要安装系统的分区。[可以根据分区容量格式信息来判断分区]。
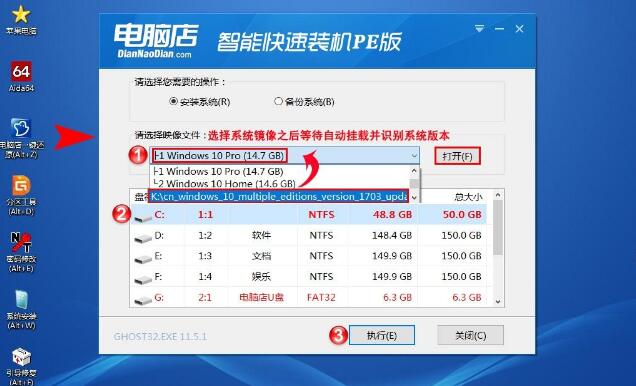
③点击执行按钮等待原版系统安装完成后重启拔掉U盘。