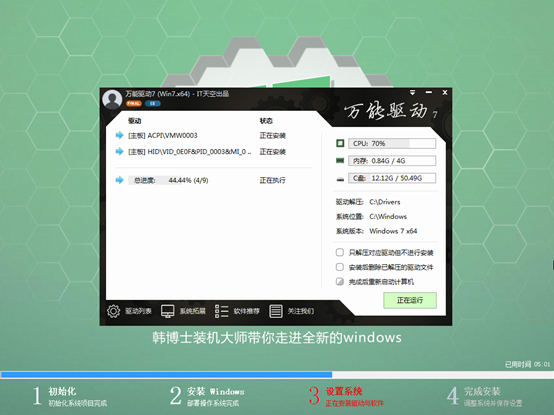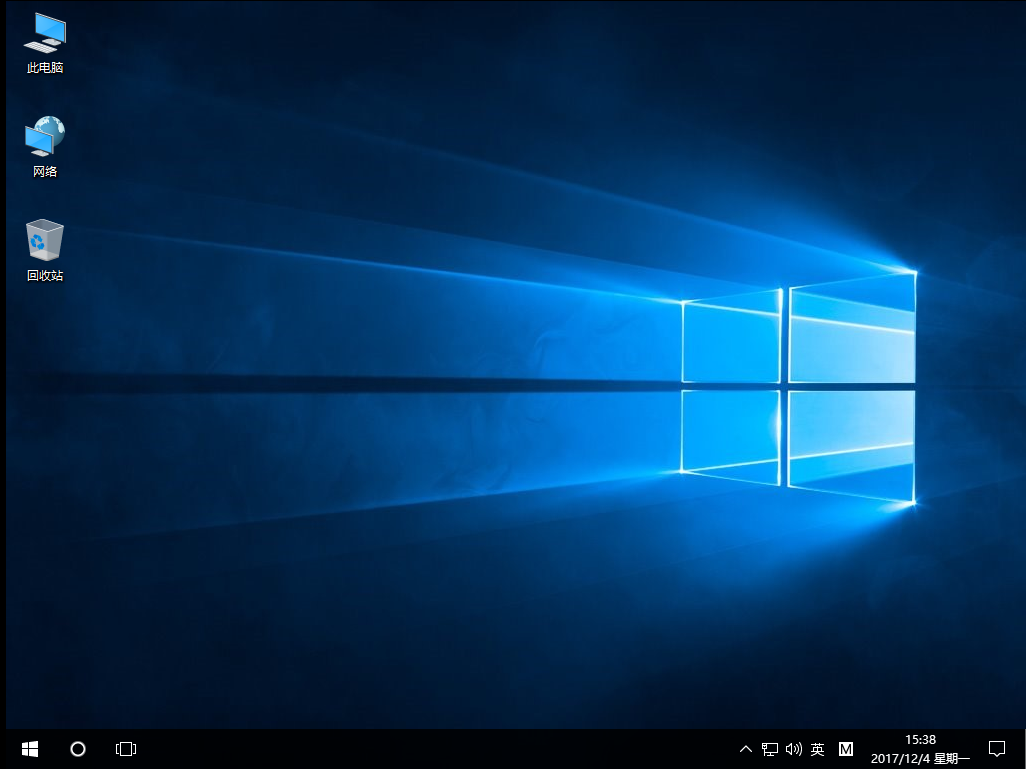U盘重装系统是自光盘重装以后,成为用户所喜欢的电脑系统重装方式,U盘重装系统比起传统的光盘重装,其携带方便,制作简单的优势也是被大众所喜欢的重要原因。但是要使用U盘重装系统,首先要做的是将U盘制作成为一个系统启动盘。下面为你介绍韩博士u盘win10重装系统步骤。
制作U盘启动盘步骤:
一、下载韩博士装机大师,下载完成后直接运行。在软件界面点击U盘启动选项,打开“U盘模式”。
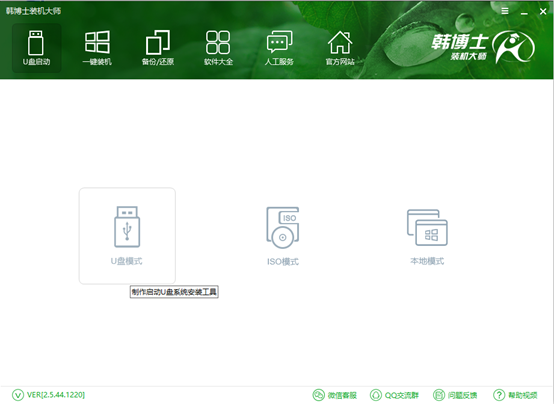
二、然后插入U盘,勾选U盘,选择要制作的PE版本,推荐制作高级PE版本的启动U盘。然后点击一键制作启动U盘,进行U盘的制作。
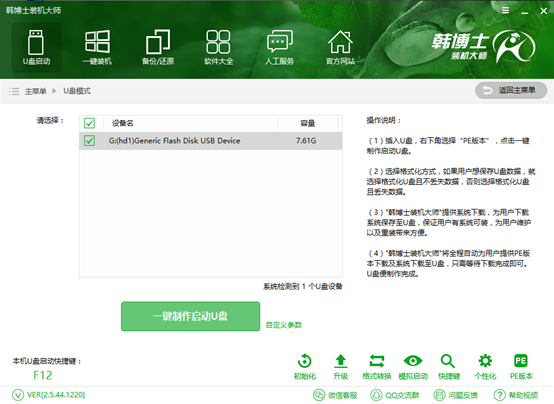
三、接下来选择格式化方式,韩博士在制作启动U盘时,可以格式化U盘并保留U盘内原有的数据。然后可以选择系统进行下载并制作启动盘,韩博士提供了从xp到win10多个版本的系统,分为GHOST版和原版。在此选择GHOST版的win10系统,无须激活。
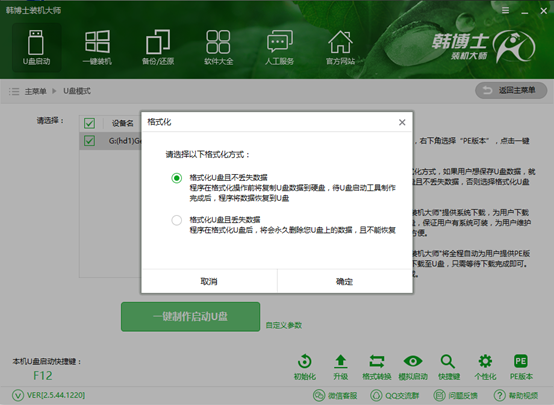
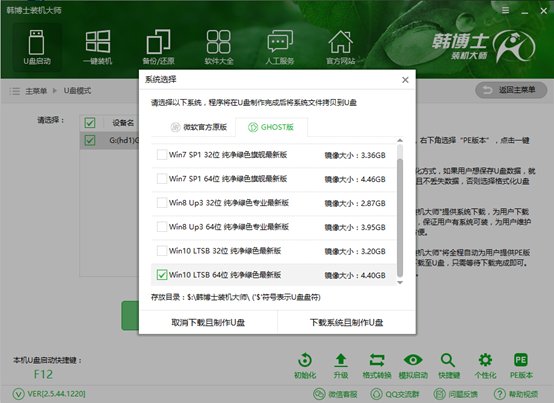
U盘重装win10系统步骤:
一、接下来通过U盘启动快捷键,设置U盘为第一启动项,进入PE界面。根据电脑机型,选择旧机型或新机型,然后再根据电脑位数,选择进入32或64位的PE系统中。
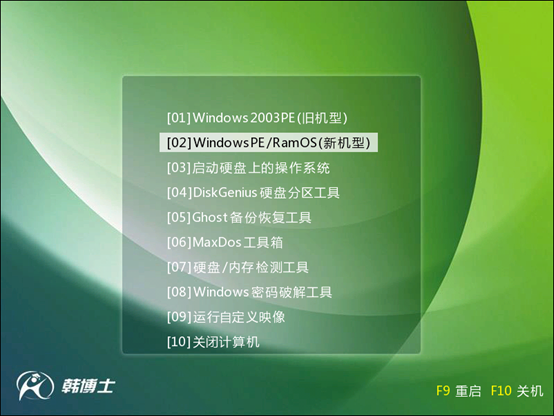
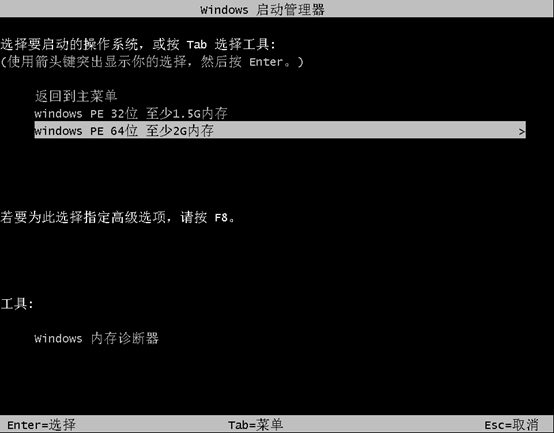
二、接下来打开韩博士装机工具,选择目标分区,勾选U盘内的系统,点击安装系统即可开始系统重装。在此过程中请保证不断开电源,并在系统安装完成后拔掉U盘。
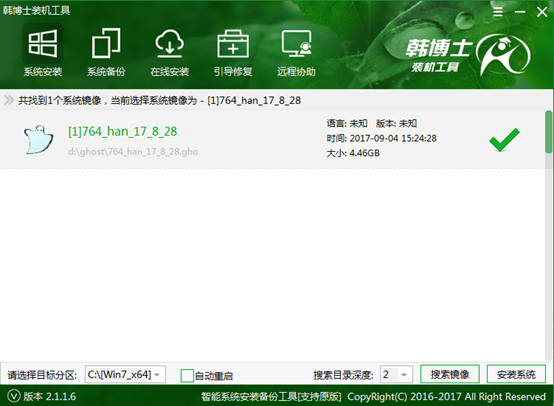
三、系统重装完成后,重启电脑进行系统部署,并安装相应驱动,以免驱动缺少出现系统问题。系统部署完成后,即可进入系统,系统重装完成。