1、打开Snapseed主页,下滑点击镜头模糊。
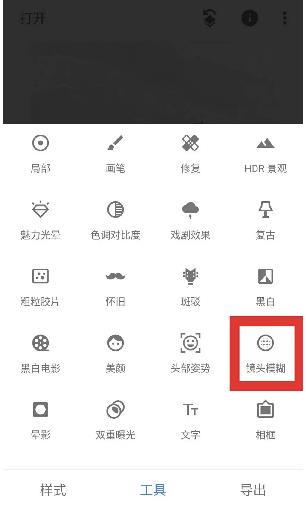
2、进行参数调整,模糊强度不用拉得太高,不然会显得假,+35即可。过渡调为0。晕影强度无所谓,在这里调成了+15。
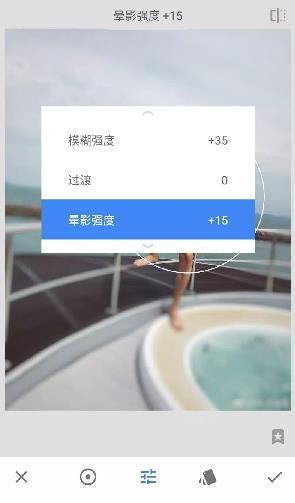
3、模糊焦点的位置是在人像内部。参数调整完毕后点击右下角的 “ √ ” 确定。
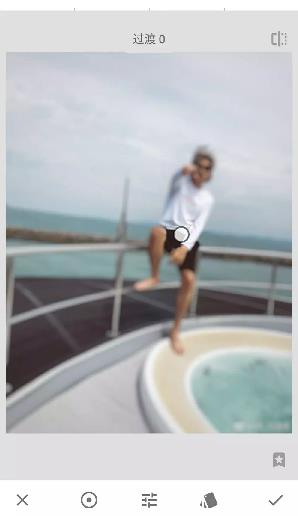
4、此时整张照片都被模糊了,但仅仅是需要背景模糊。这时候,Snapseed的蒙版功能就该派上用场了。蒙版功能,通俗来讲,就是只对图片的指定部分进行后期操作。
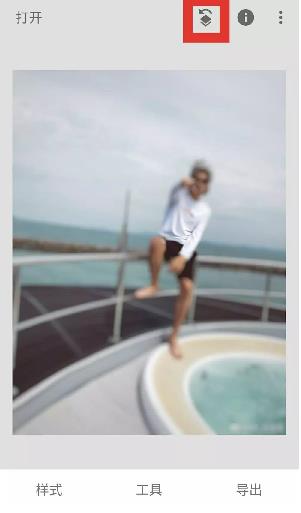
5、接下来点击右下角的“镜头模糊”中的画笔按钮。
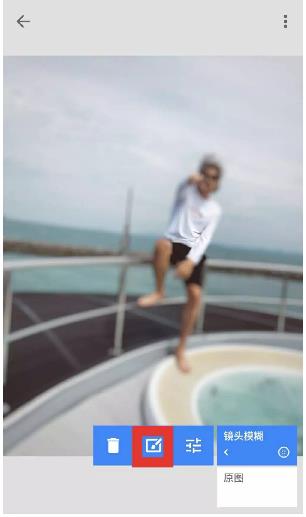
6、这时候便已经进入了蒙版操作范围,下方分别是“反选按钮”、“画笔强度”、“效果预览”。其中“画笔强度”为25/50/75/100的时候可以涂抹照片,所涂区域为模糊作用区域。而“画笔强度”为0的时候,可以当做橡皮擦,擦除所涂抹的区域。
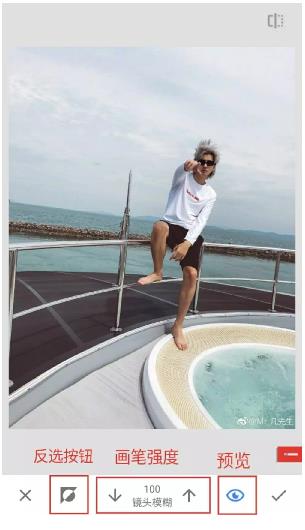
7、开始涂抹照片背景,这时候可以对照片进行放大缩小的操作,放大可以对人物边缘部分的涂抹把控得更好。
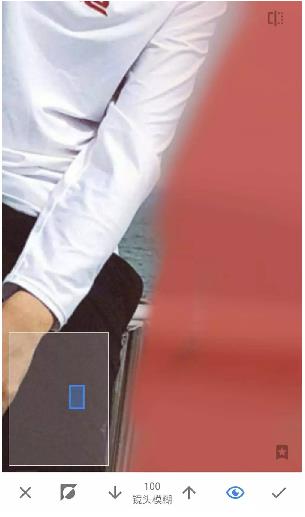
8、关键部分来了,浅景深照片有一个特质:离对焦区域越远的地方,虚化效果越强。所以,在离人物较远的区域使用100的画笔强度进行涂抹(深红区域)。而在离人物较近的区域,例如附近的地面,墙面则该使用25/50/75的画笔强度进行涂抹(浅红区域)。以求达到的效果是:离人物较远的区域,涂抹的画笔强度高,虚化效果强;离人物较近的区域,涂抹的画笔强度低,虚化效果弱。而由近至远,应该让画笔强度逐步递增(红色逐渐加深)。
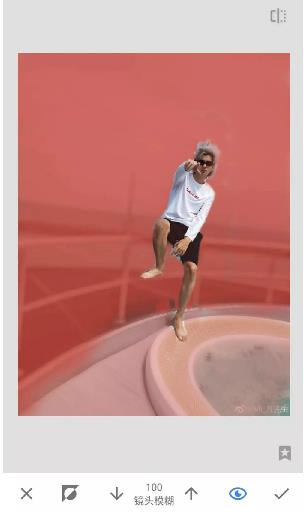
9、涂抹完成之后,点击右下方的“眼睛”按钮进行预览,最后保存图片。





