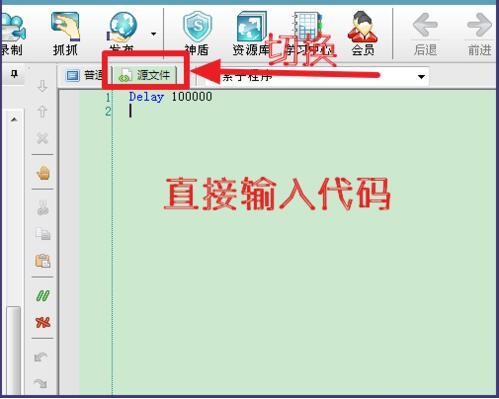1.双击打开按键精灵然后点击左侧快速引导选项,可以看到(可新建脚本、录制脚本、初次写脚本指导等,如里不是初次使用脚本在下方还会显示修改的脚本列表等内容)。按键精灵设置时间间隔首先在这里我们打开或者新建一个脚本,点击左侧的【其他命令】;在这里还可以设置鼠标命令、控制命令、颜色/图形命令、插件命令等,有需要修改的选项用户可点击打开修改。
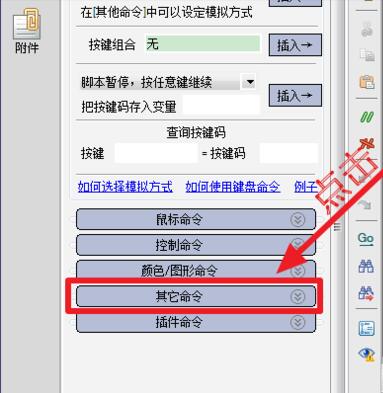
2.打开其它命令选项后就可以看到设置时间的地方,就是【延时】,在这里输入想设置的时间即可。除了可设置时间还可以对键入内容、弹出窗口(脚本暂停)、运行程序修改、脚本用户自定义选项、存入变量定义、对设置内容描述、默认值(可选)设置等等,用户根据自己的需求自定义设置。
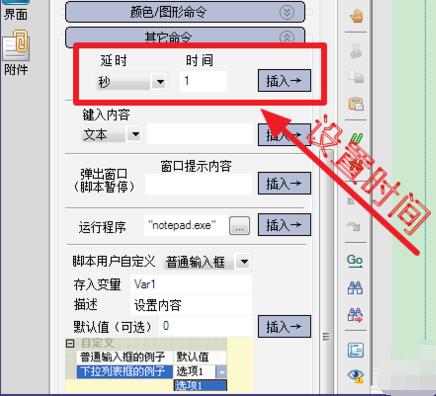
3.针对按键精灵时间间隔进行设置,我们只需要点击第一个下拉菜单,就可以选择时间的单位,有【秒】和【毫秒】两种。
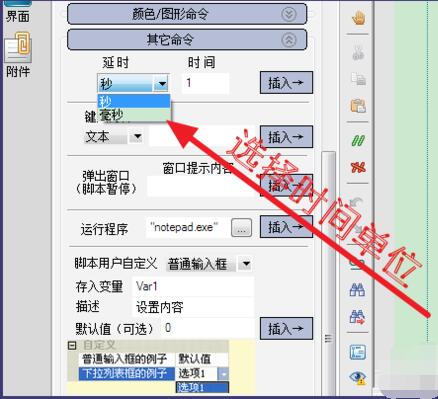
4.后面的时间,可以输入间隔的数值,可根据自己的需求不自定义即可。
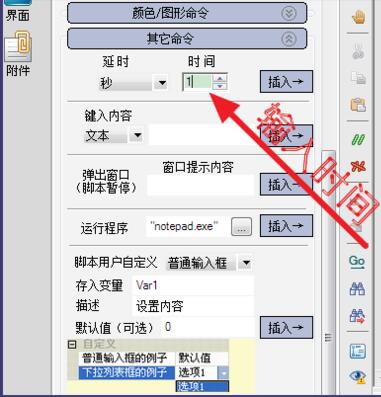
5.然后点击后面的【插入】。
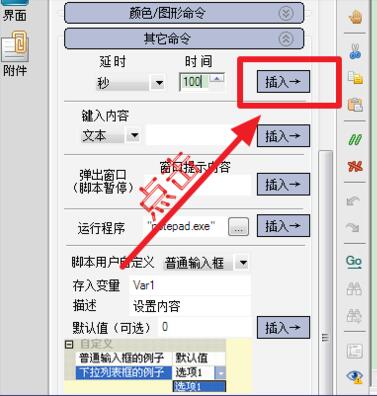
6.就可以看到命令已经被插入了。注意:在脚本中,所有的时间单位都是【毫秒】,即使你插入的时候单位选择的是秒,按键精灵也会转为毫秒哦。
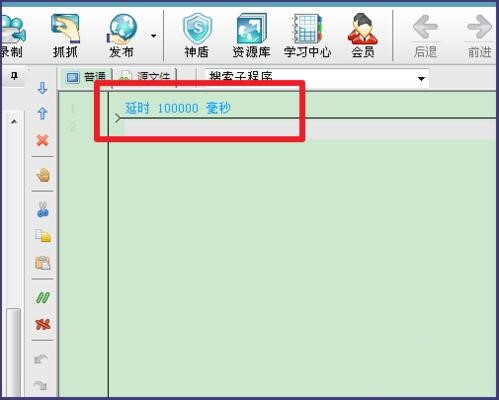
7.除了上述修改按键精灵脚本时间间隔设置方法外还有一种更加简便的方法,点击【源文件】(简单修改代码就可以设置脚本时间间隔)。
8.点击【源文件】后可以看到刚才的语句被转化为了【Delay 100000】,并且可以用键盘输入语句了。
9.所以,直接输入【Delay+时间】就可以设置时间间隔了(注意时间单位是毫秒)。如果你对代码不是很熟悉的话那就用上面的那种方法手动修改下吧,上述修改脚本时间间隔的显示结果是一样的,大家可根据自己对软件的使用程序自主选择即可。