【插入字幕】
1.在软件主界面的左上角找到“媒体生成器”这一项,选择其下的“(自带)文字”——“默认”类型的文字,拖动到下方的时间线进行编辑。
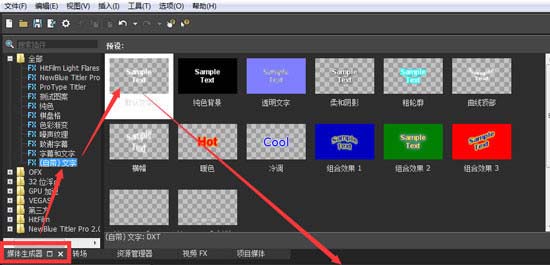
2.要想实现文字的扫光效果,需要2条视频轨道。其中,扫光效果的文字层放在上层轨道,下层轨道放置一个属性和上层轨道的文字相同的字幕文字。

3.除了这种方法,大家也可以先插入一个默认文字,编辑好文字的属性,然后插入一条视频轨道。右击文字媒体,“Ctrl+C”复制,然后点击上层轨道“Ctrl+V”粘贴,这时会弹出一条提示对话框,选择“创建源媒体的新副本”项即可。
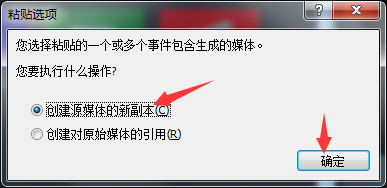
【添加视频FX】
1.点击软件左上角的“视频FX”,找到并选择“发光”这一项视频效果,拖动“白色柔光”(其他白色发光类型亦可)到文字的媒体上。

2.在弹出的发光视频FX属性设置界面中,将发光百分百和抑制设为0,强度设为2.3~5左右均可。
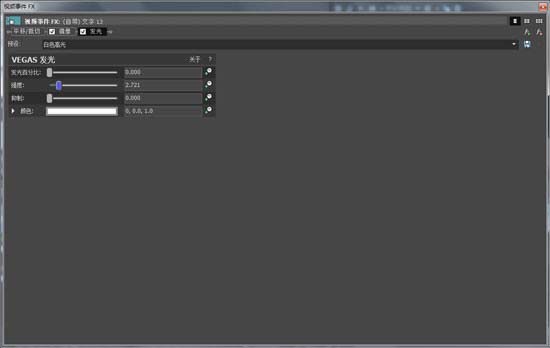
【制作运动效果 】
1.设置好文字的属性和视频效果之后,点击上层轨道文字媒体上的裁切按钮,进入素材的平移/裁剪界面。
2.点击“蒙板”选框按钮,选择左侧的矩形蒙板创建工具,在右侧工作区先绘制一个矩形的选区,调整矩形选框的位置,然后选取下方时间线的尾部蒙版通道。

3.将之前绘制的矩形选框工具Alt+鼠标左键选中拖动到文字的尾部,当担心对齐问题,选中后使用方向键移动。这样一个简单的蒙板关键帧就制作完成了,但要想实现发光效果,需将左侧工具栏中的应用于FX设置为“是”,并且设置羽化类型为“两者”,羽化程度为“10”左右即可。

4.设置好如上属性后,就可以点击预览按钮,在预览界面看到文字的扫光效果了。配合之前的投影效果,效果更佳。





