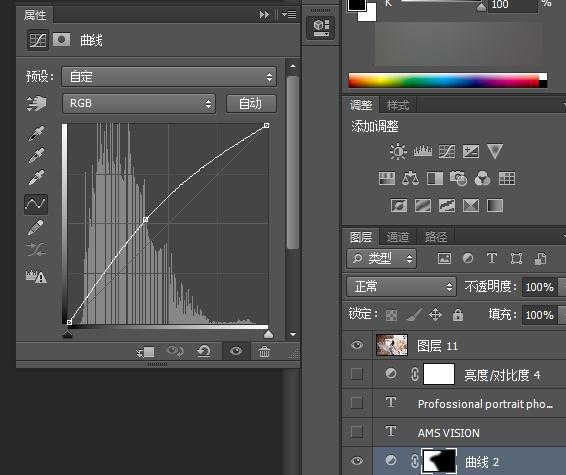1.首先观察片子,古风应该是散发着一种淡雅的氛围,所以在RAW格式下用ACR进行的简单的处理。
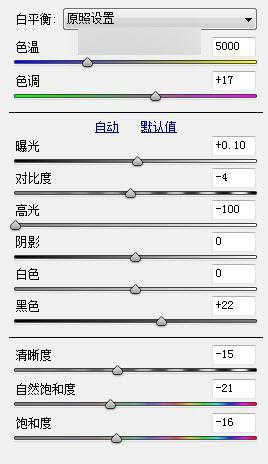
2.色温、色调都没动,主要是让片子感觉淡一点。淡的不光是色彩,还有对比,所以降低对比和高光来淡整个画面;用降低清晰度和饱和度还有自然饱和度来淡色彩。

3.首先做了液化,有的摄影师喜欢在调色后液化,那没有错,但是修这个片子必须先液化,为什么呢?因为后面要用到一个滤镜叫做查找边缘,如果说皮肤不平顺不光滑,查找边缘会让人物皮肤更杂乱。

4.然后改变了叶子的颜色
在生活中人们定义叶子是绿色没错,但拿到PS修图里,可选颜色的绿色调动后影响并不大,反之调动黄色的时候会有很大的改变。
这个图层用了2次(复制了一下),第二层降低了透明度。
注意:因为人的肤色也会有黄色,所以一定要用蒙版擦掉改色效果。
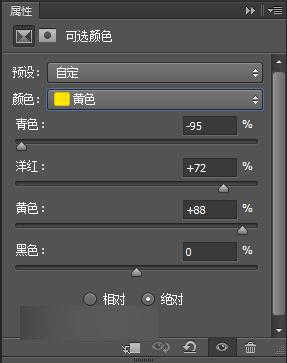
5.这个图层是为了让叶子不要这么暗黄。
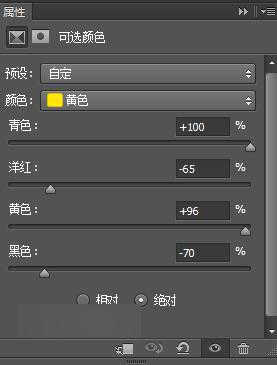

6.再用可选颜色对模特服装的红色减淡,蒙版擦掉多余的部分。
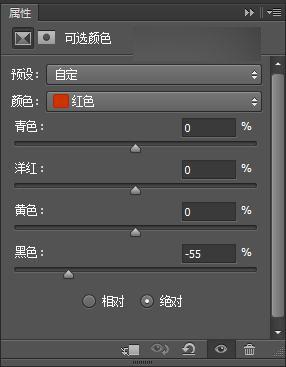
7.接下来就是用了胶片插件(Exposure 5 - 柯达彩色胶片 35mm -褪色 (奶油色,深色) (更改)),这个效果是为了压暗整体效果,让画面更淡,在这个效果里面还要把颗粒感全部取消掉。

8.那么接下来就是上面提到的查找边缘了,执行滤镜--风格化--查找边缘。
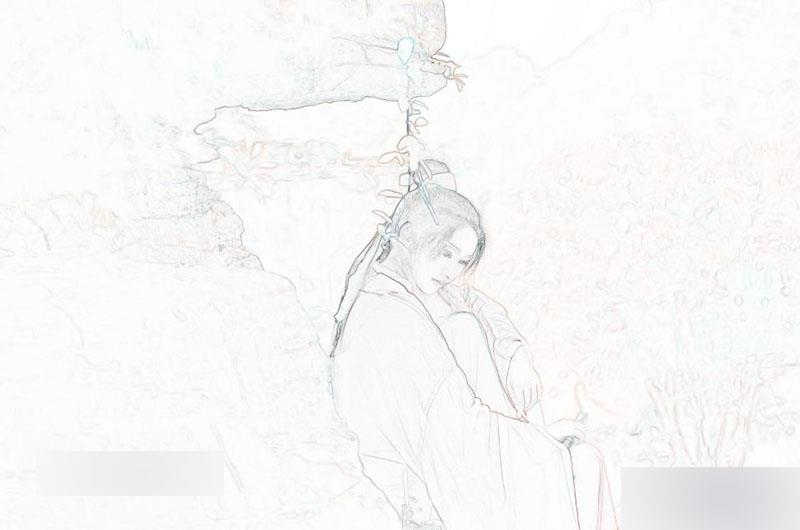
9.然后模糊-高斯模糊 1.0的系数即可,最后对这个图层改为正片叠加模式。

10.会看到模特边缘有线出现,如果说片子用了这个方法也出现了线,但是人物面部全部花掉了,就用40%左右透明度的橡皮擦来擦出人形来,边缘不要动。

10.最后,就是做出增加对比度和亮度的步奏。
因为片子有一个过渡,在低对比度的时候画面其他效果如磨皮调色等都会好调一下。
反复调试亮度、对比度,没有固定值,觉得达到效果就OK,可以调1次也可以调2次,根据自己的喜好。
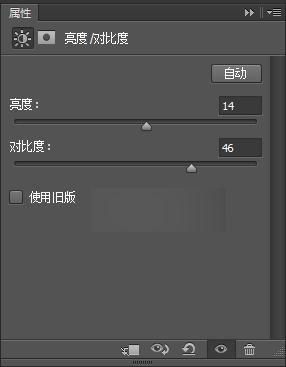

然后可选颜色白色
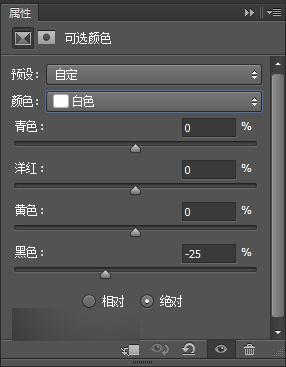
11.这一步是让画面的白色高光不要这么暗,提亮一下能增加质感,甚至会有雪景的感觉。

12.然后用曲线、蒙版把左边比较暗的区域提亮就OK!加上LOGO完事。