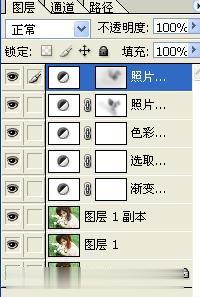Photoshop如何调出温馨淡雅的淡青色美女
时间:2020-08-07 14:36:17
1.打开原图ctrl+j复制图层,得到图层1,然后对图层1进行整体降躁。

2.复制图层1,得到图层1副本,混合模式为柔光,透明度为50%

3.用Topaz滤镜相同的参数值分图层1和图层1副本进行边缘美化。


4.选择渐变映射。
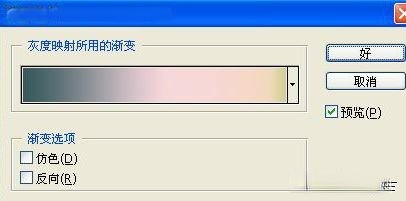
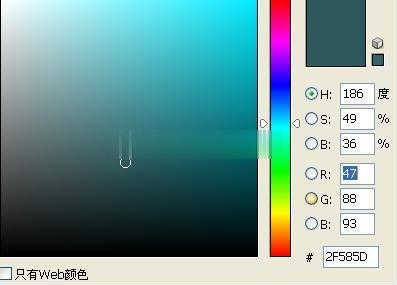
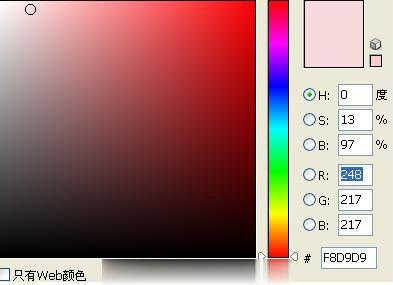
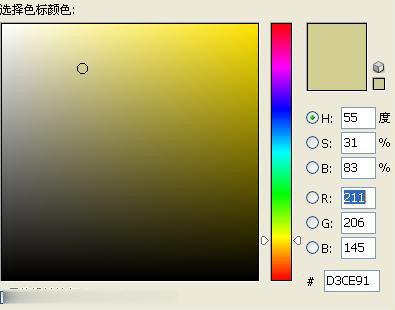

5.执行图层〈新建调整图层〈可选颜色。




6.执行图层〈新建调整图层〈色彩平衡。


7.设置照片滤镜,顺便在蒙版上擦出脸的颜色。