1、我们先打开一张图片,观察图片中的人物存在什么问题。

2、我们会发现图中的人物问题:
① 手上的斑点太多。
② 眼睛没对准焦,眼神不够亮。
③ 脸上痘痘多,肤色暗淡
④ 总体,特别是背部和手臂比较扁平
发现图中存在问题后,我们就可以正式开始了。

3、用Ps打开原图,把原图复制一个图层。通常,痘痘和斑点的修复,是我们修图的第一步,所以我们要先修脸上以及手臂的痘痘斑点。我们可以用污点修复画笔工具,然后调整画笔工具大概稍微比所要覆盖的斑点痘痘稍大一点。点击鼠标右键,即可即刻去除。

![]()
4、我们要对她的眼睛进行锐化。用套索工具选择你所要锐化的区域,将鼠标放其上面,左键选择羽化,大概为10个像素即可,然后滤镜,选择锐化---智能锐化。

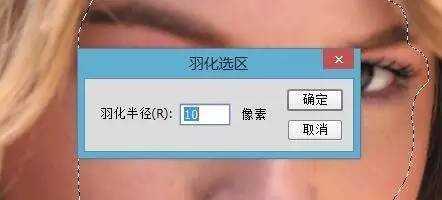
5、出现锐化---智能锐化这样的窗口时,数量和半径尽量不要太大,点击确定。之后你会看到一丝丝的变化,然后重覆点击滤镜下的第一个选项,它会重复你刚才的锐化,重复2-3次,基本脸上也就大概可以确定了。
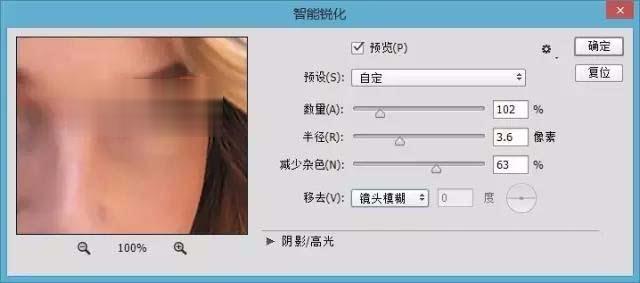
6、之后我们来修一下她的背,打开滤镜---液化,然后将会出现对话框。调整画笔的大小至大概比你要调的的部分稍大一点,然后轻推,点击确定,返回Ps界面。如果觉得推的不好,那么就CTRL+Z,撤回,重新再做。
这种办法可以用来修瘦我们的小腿和手臂哦。
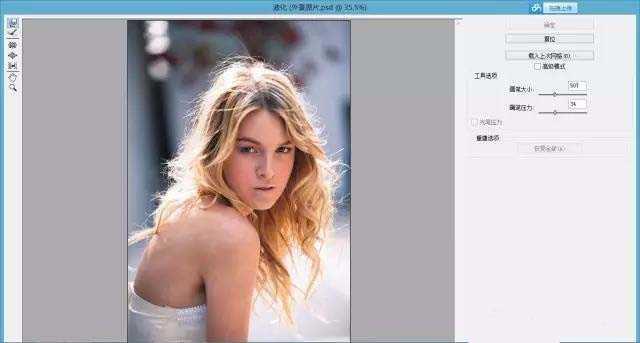
7、给人物涂上口红。首先,我们新建一个图层。选择画笔工具,将前景色改为红色或其他口红的颜色,在新建的图层上在就图层嘴唇的地方用画笔工具图上颜色,然后,将新建的图层的混合选项改为柔光或叠加,改完前后就是这样。
![]()
![]()
8、给人物打上腮红。将前景色改为粉色,新建一个图层,将画笔工具的大小调为大概脸颊的大小,流量百分比调低,对着两次的脸颊稍微的涂抹,如果过深,还可将图层的透明度调低。这样看起来就精神了许多。
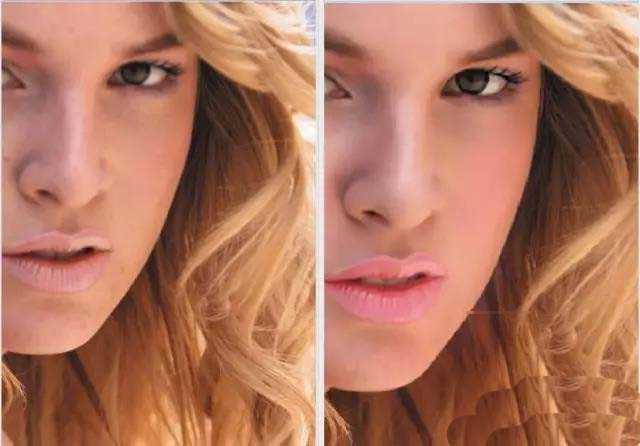
9、经过以上步骤,人物的美颜也基本上就大功告成啦,是不是变美了很多呢~现在你可以按照自己喜好调一下光线或者色调,但是不调也依然变很美了哦。






