ps怎么去掉脸上的痘痘
时间:2020-08-20 17:37:22
1、打开PS软件,在软件界面快速双击,打开需要处理的图片(或者使用快捷键Ctrl+O键打开);
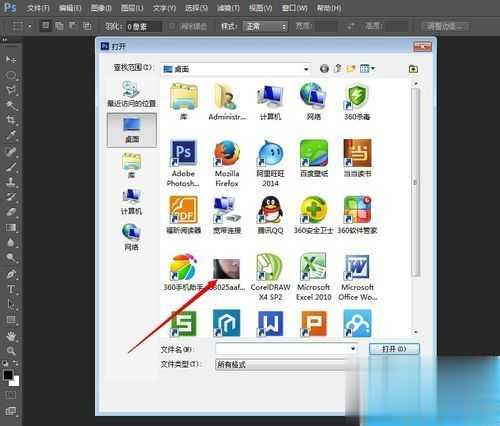
2、打开需要处理的图片后,选中背景层,将背景层拖动至图层面板下方的【新建图层】按钮上,复制出【背景层副本】;
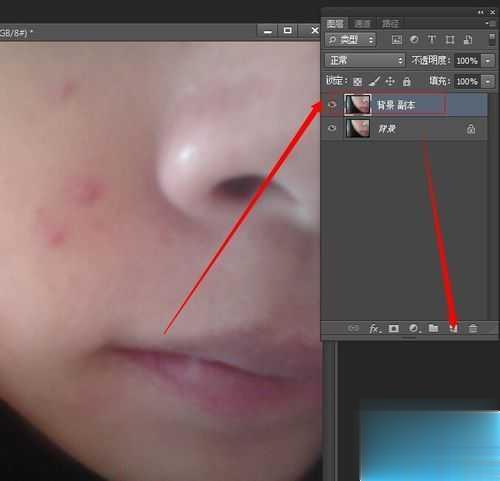
3、选中背景层副本图层,然后选择工具栏中的【污点修复画笔】工具;
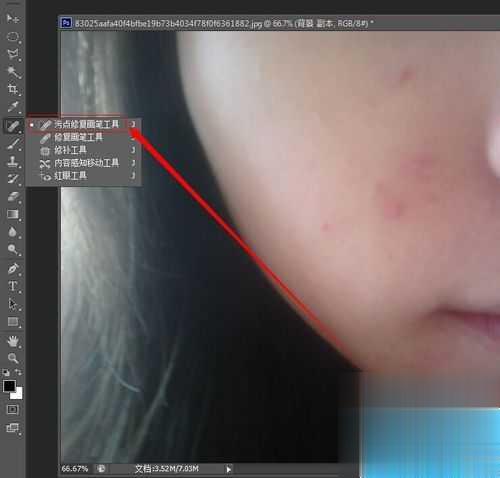
4、在英文输入状态下,使用键盘上的左右打括号键调整【污点修复画笔】的大小,然后再“痘痘”上点击涂抹去除“痘痘”;

5、除了使用【污点修复画笔】还可以使用工具栏中的【修复画笔工具】完成同样的效果;
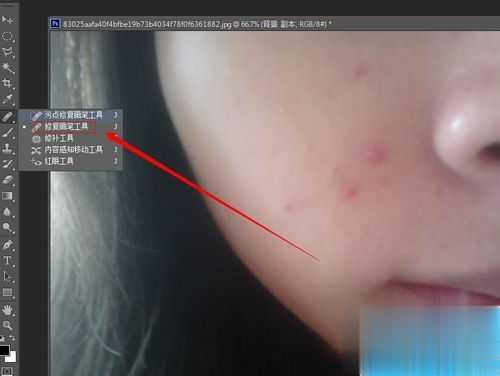
6、在英文输入状态下,使用键盘上的左右打括号键调整【修复画笔】的大小,然后在没有“痘痘”的区域按住Alt键的同时点击一下鼠标进行“采样”;

7、“采样”完成后,在“痘痘“上涂抹,就可以去除人物脸上的痘痘了;

8、处理完成后,点击【文件】——【存储】,选择自己需要的格式将制作好的图片保存下来就可以了。





