Photoshop打造清晰红润的儿童生活照
时间:2020-09-08 10:19:25
1、打开原图素材。
2、按Ctrl + Alt + ~ 调出高光选区,按Ctrl + Shift + I 反选,按Ctrl + J 复制一层,得到图层1,把图层混合模式改为“滤色”,图层不透明度改为:50%。

3、把图层1复制一层,得到图层1副本,图层混合模式改为“柔光”,不透明度改为:50%,这一步操作为了突出图片的层次感,使暗调变得有光彩。
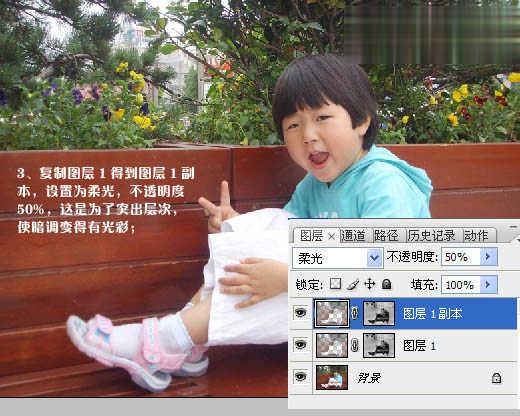
4、创建色阶调整图层,对各个通道进行调整,这个主要是纠正图像的灰度。
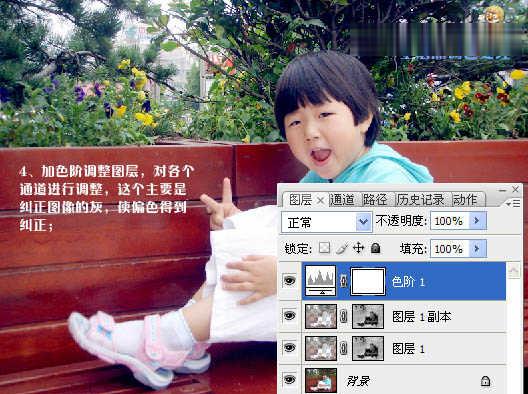


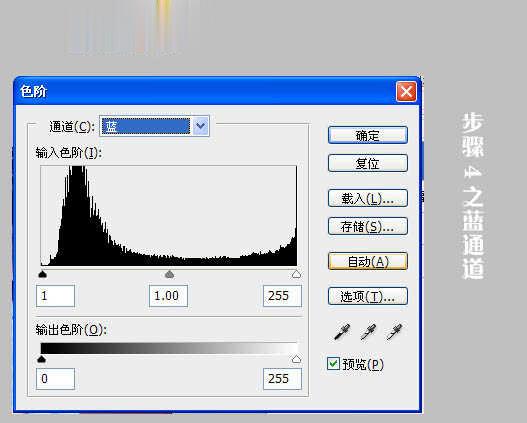
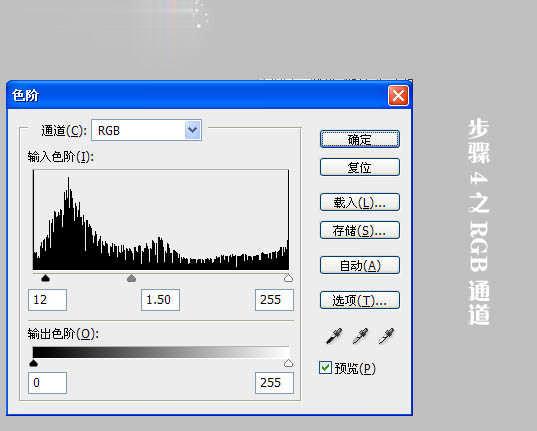
5、创建色相/饱和度调整图层,适当增加饱和度,是层次更为丰富。
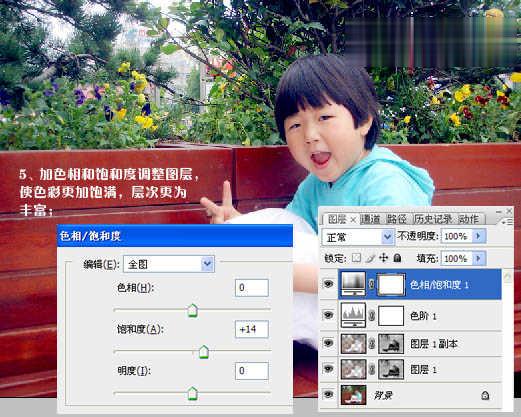
6、创建可选颜色调整图层,参数设置。使人物肤色更为通透白皙。

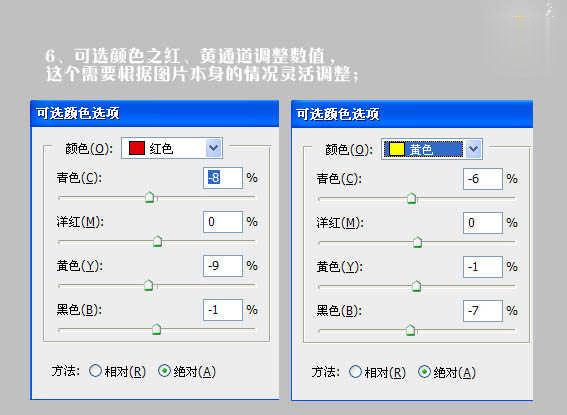
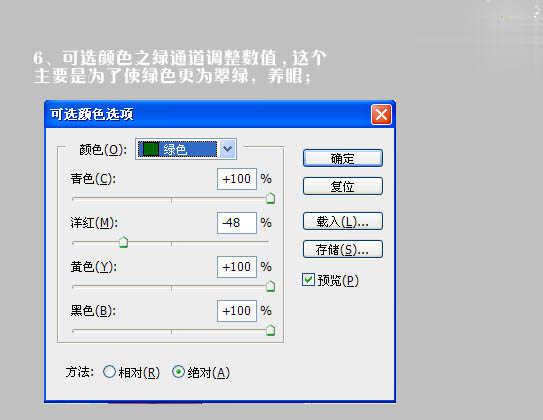
7、创建亮度/对比度调整图层,增加整体层次感。这个不可过分,微调即可。至此基本上就可以了。如果有更高要求可以进行下一步细化。
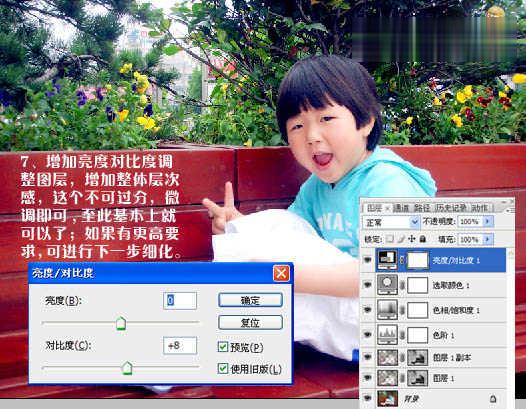
8、合并所有图层,用Noise外挂滤镜进行降噪处理,数值自定。复制降噪后的图层,在图像菜单里,选择模式 > Lab颜色。选择不合拼。然后在通道面板上选择明度通道,进行USM锐化,参数设置。这个具体数值也需要更具预览效果来调整。再回到RGB模式,把图层不透明度改为:80%,完成最终效果。
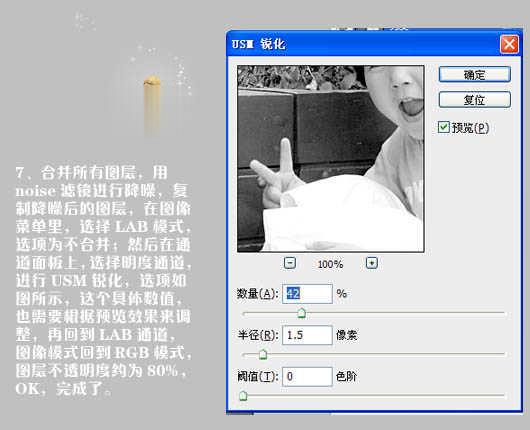
最终效果:





