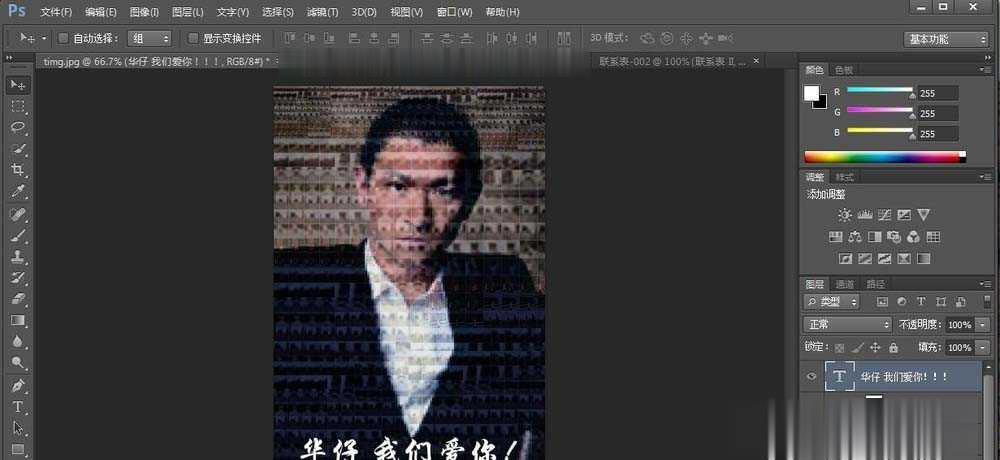1、首先,在photoshop软件里打开我们要编辑的图片,复制一个图层(Ctrl+J)。图片做好选择像素较高的图片,以便于在后面覆盖成百上千小图片后依然能够较清晰的看清原图,如果照片像素不够清晰,可以提前在photoshop软件里调大一点像素。

2、运行命令滤镜-像素化-马赛克,将图片模糊化,调整到图片人物能够看清五官。切记不可太模糊。设置完后我们的主图就编辑完成了。
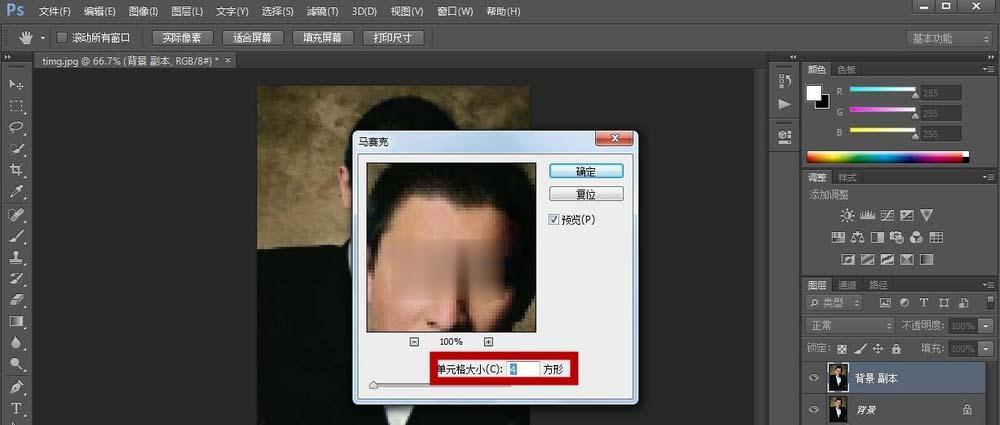

3、然后,我们来编辑小图片尺寸的修改。由于我们要把提前准备好的上百张人像图片修改成统一的尺寸,而所有图片的尺寸大小不一,一张一张的编辑会很麻烦,所以我们录制动作来快速完成编辑。在photoshop软件里打开一张图片。

4、运行命令窗口-动作命令(Alt+F9),点击弹出的对话框下方第四个按钮,新建组,填写名称。再点击第五个按钮,填写组的名称。此时对话框下方会亮起一个小红点,表示正在录制接下来的动作。
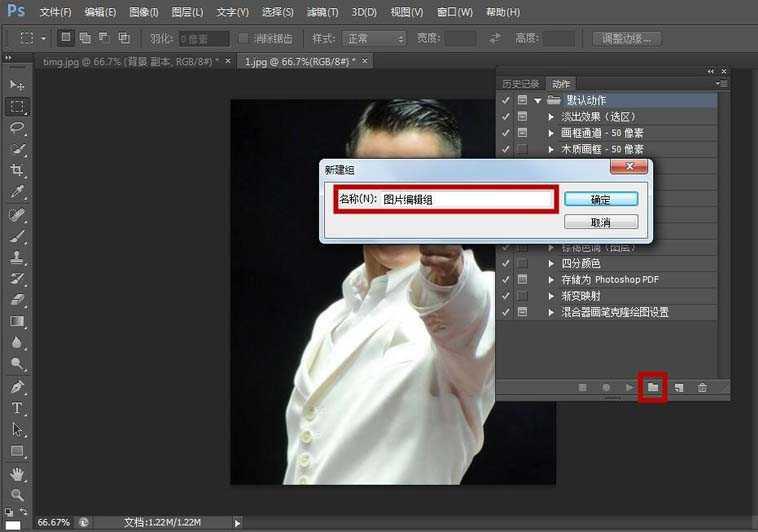
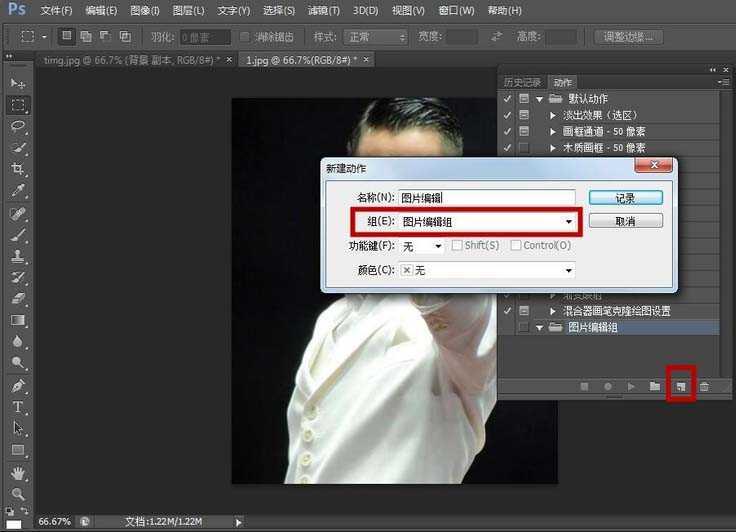
5、打开图像-图像大小,取消勾选约束比例,再将图片像素高度和宽度设置为50X50像素,这要与主图的马赛克单元格大小是一致的,以便能够保证图片和马赛克格子能够对应起来,点击确定。此时画面变得很小,而且任务也看不清楚,不过没关系,后期所有图片铺起来非常小,都会看不出来。点击小红点前面的按钮,停止录制动作。关闭此文档,不用保存,因为我们只需要此文档的操作动作。
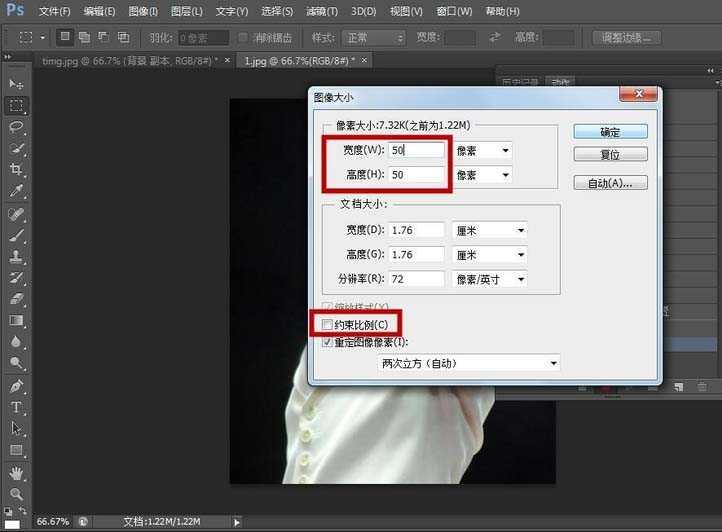

6、运行文件-脚本-图像处理器,选择要处理的图像点选图片存储的文件夹,选择在相同的位置存储图片,存储文件类型为图片格式(JPEG),运行动作选择刚刚录制的动作“图片编辑组”“图片编辑”。点击运行,此步骤需时间较长,因为要编辑上百张图片。

7、运行弯沉后,存储图片的文件夹会出现一个以JPEG命名的文件夹,里面存储着编辑好的图片。点击文件-自动-联系表II,选取刚才编辑好的文件夹,将文档的宽度和高度设置成500,将列数和行数都设置成10(可根据自己喜好设置),点击确定,这样就把编辑好的图片全部排列起来。
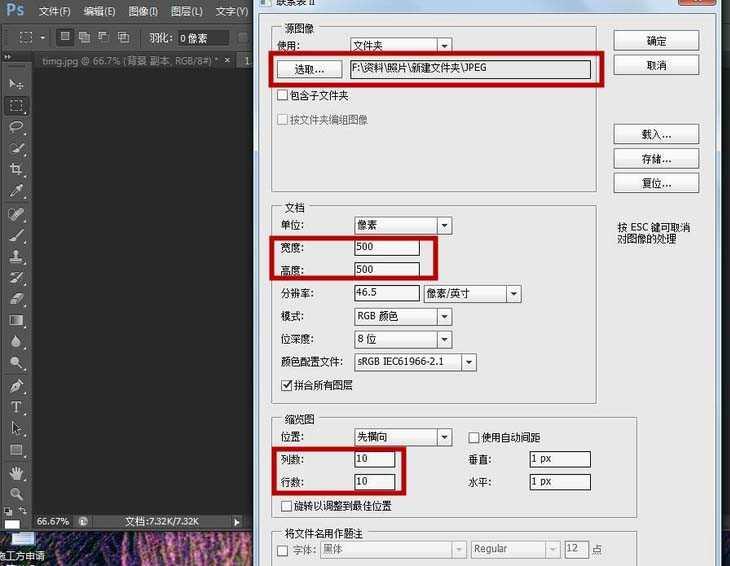
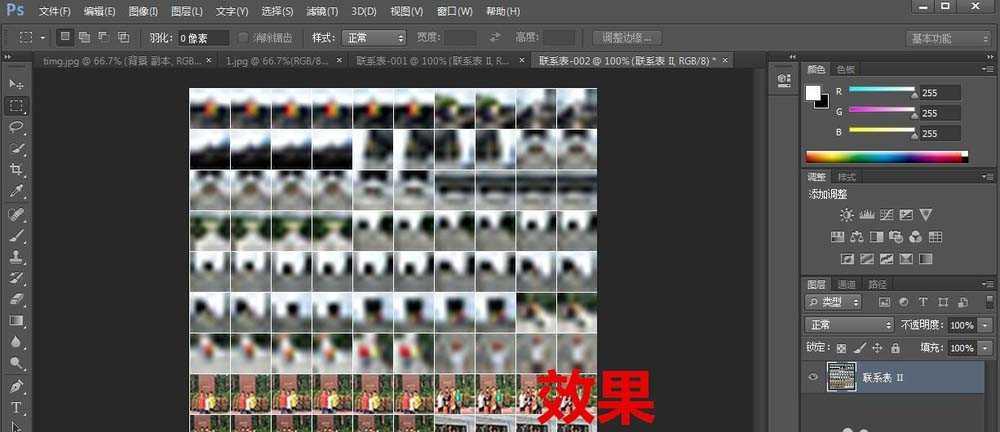
8、然后把排列好图片的这一土层复制到刚才编辑好的主图中去,不断地复制移动,铺满整个画面,其中可以稍微放大或缩小,拉伸,这样参差不齐,显得有点层次感。使用Ctrl+Shift+Alt+E合并图层,删除其他土层,将类型改为“柔光”。这样初步效果就出来了。

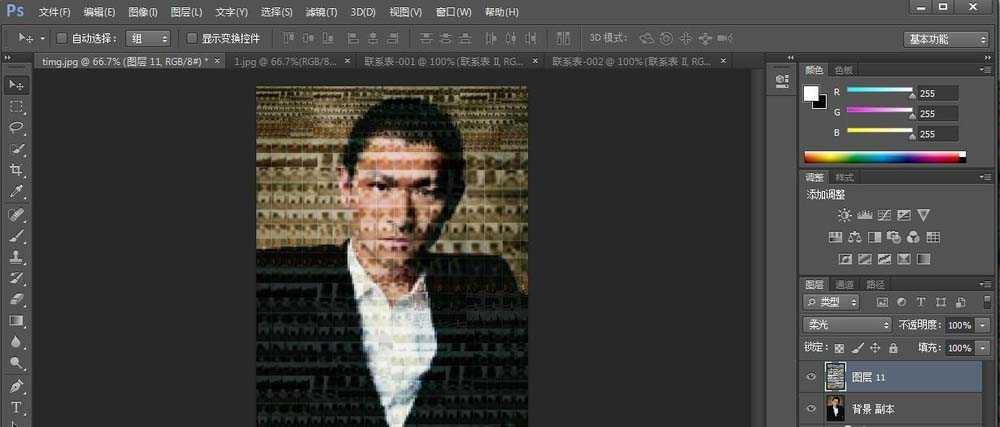
9、最后,使用色彩平衡调整图层,增加了一些蓝色;使用曲线调整图层,将主图任务形态调暗一点,使其能够在背景中凸显出来。这样就完成的图片的调色。
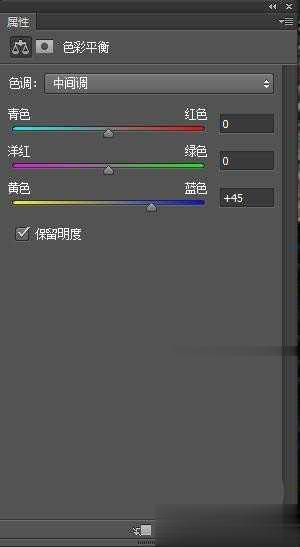


10、喜欢的朋友还可以在图片上加上文字或其他图形来说明或表达自己的意愿。