1、打开素材图片,创建可选颜色调整图层,对黄、绿、青、中性、黑进行调整,这一步给背景部分增加黄绿色。
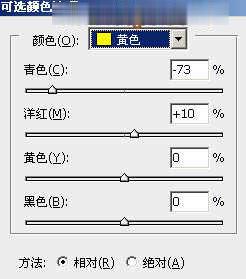
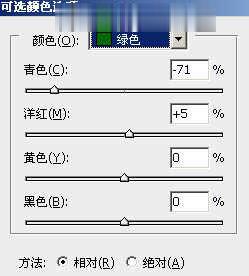
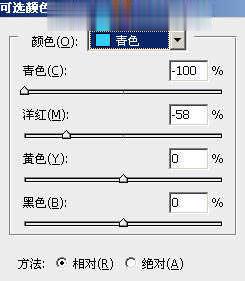
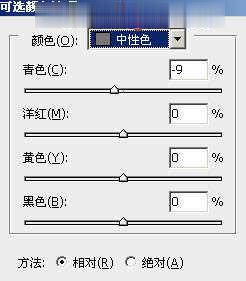
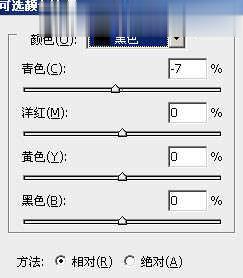

2、按Ctrl + J 把当前可选颜色调整图层复制一层,不透明度改为:60%。

3、创建曲线调整图层,对红,绿通道进行调整。这一步主要给图片暗部增加红色。
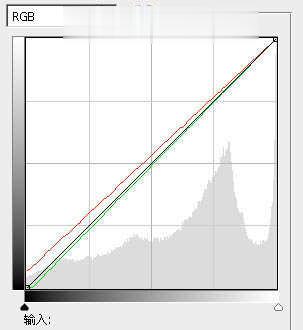

4、创建色彩平衡调整图层,对阴影,高光进行调整,这一步给图片暗部及高光部分增加暖色。
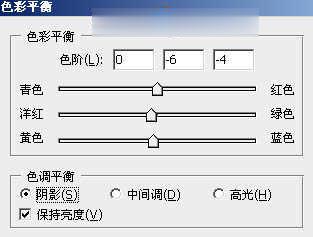
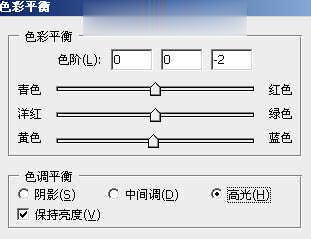

5、创建可选颜色调整图层,对红、黄、中性、黑进行调整,这一步微调背景部分颜色,同时给暗部增加红色。
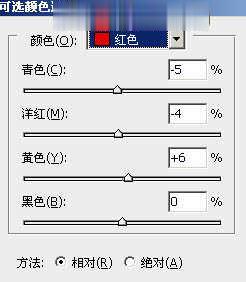
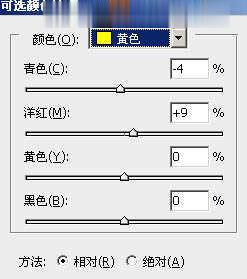
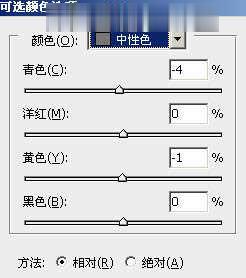
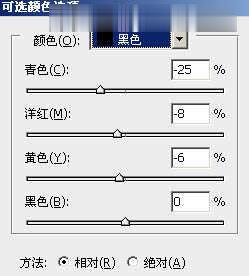

6、按Ctrl + J 把当前可选颜色调整图层复制一层,不透明度改为:40%。

7、创建色相/饱和度调整图层,对黄色进行调整。这一步把背景部分的黄色转为黄褐色。
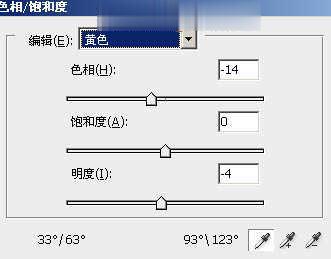

8、创建色彩平衡调整图层,对阴影、中间调、高光进行调整,这一步把整体颜色调柔和一点。
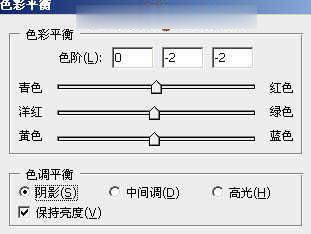
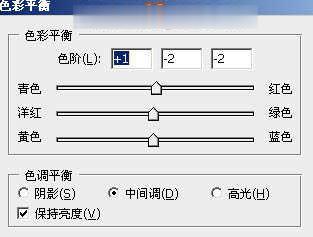
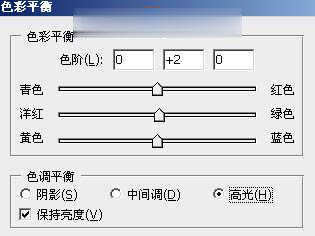

9、创建可选颜色调整图层,对红、中性色进行调整,这一步给图片增加红色。
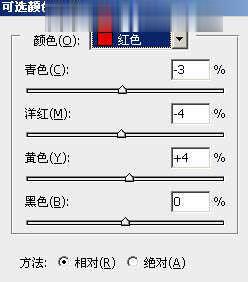
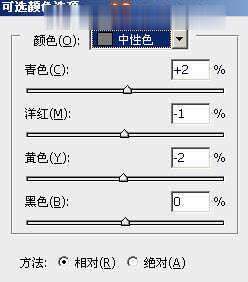

10、新建一个图层,填充暗红色:#98634B,混合模式改为“滤色”,添加图层蒙版,用黑白渐变拉出底部透明度效果。

11、新建一个图层,按Ctrl + Alt + Shift + E 盖印图层。执行:滤镜 > 模糊 > 动感模糊,角度设置为-45度,距离设置为180,确定后把图层混合模式改为“滤色”,不透明度改为:15%。

最后给人物磨一下皮,微调一下颜色,完成最终效果。





